RとRStudio入門
最終更新日:2025-09-23 | ページの編集
概要
質問
- RStudio はどのように操作したらよいですか?
- R とはどのようにやりとりしたらよいですか?
- 環境の管理はどうしたらよいですか?
- パッケージのインストールはどうしたらよいですか?
目的
- RStudio IDE の各ウィンドウの使用目的と使い方が説明出来るようになりましょう。
- RStudio IDE のボタンやオプションの位置を理解しましょう。
- 変数が定義出来るようになりましょう。
- 変数に値の設定が出来るようになりましょう。
- R セッションのワークスペース管理が出来るようになりましょう。
- 算術演算子や比較演算子が使えるようになりましょう。
- 関数が呼び出せるようになりましょう。
- パーッケージをロードしましょう。
ワークショップを始める前に
RとRStudioの最新バージョンが、自分のコンピューターにインストールされているか確認してください。 最新バージョンであることが重要である理由は、ワークショップで使うパッケージには、Rが最新でないと、正常に(または全く)インストールされないものがあるからです。
R とRStudio を使う理由
Software CarpentryのR部分のワークショップへようこそ。
科学は複数の段階からなる作業です:実験を計画し、データを収集したら、 そこから本当の楽しみが始まります! このレッスンでは、R言語の基礎と、知っていると後々かなり楽になる科学的プロジェクトのためにコードを整える最適な方法をお教えます。
Microsoft Excel やGoogle スプレッドシートを使用してデータを分析することも可能ですが、これらのツールは柔軟性とアクセス性に限界があります。 特に、生データの探索や変更を行うステップを共有するのが難しいため、「再現可能」な研究には不向きです。
そのため、このレッスンではR とRStudio を使用してデータの探索を始める方法を学びます。 R プログラムはWindows、Mac、Linux のオペレーティングシステムで利用でき、無料で上記からダウンロード可能です。 R を実行するにはR プログラムだけで十分です。
ただし、R の使用をより簡単にするために、上記でダウンロードしたRStudio を使用します。 RStudioは、無料であり、Rを組み込んだオープンソースの 総合開発環境(IDE: Integrated Development Environment)です。 RStudioは、全てのプラットフォーム(サーバーも含む)で起動できること、 エディタが組み込まれていることや、プロジェクト管理やバージョン管理にも対応しているなど、 良いところがいっぱいがあります。
概要
生のデータから、予備解析をし、結果をどう グラフ上にプロットするかを学びます。 ここでの例は gapminder.org のデータセットを使います。このデータセットには、多くの国の人口の時系列データが入っています。 データをRに読み込むことができますか? セネガルの人口をプロットできますか? アジア大陸にある国の平均所得を計算できますか? これらのレッスンの終わるまでに、これらの全ての国の人口をプロットしたりするようなことが 一分足らずでできるようになるでしょう!
基本的なレイアウト
最初にRStudioを開くと、3つのパネルが現れます:
- インタラクティブなRコンソール(左側全部)
- 環境/履歴(右上のタブ形式)
- Files/Plots/Packages/Help/Viewer(右下のタブ形式)
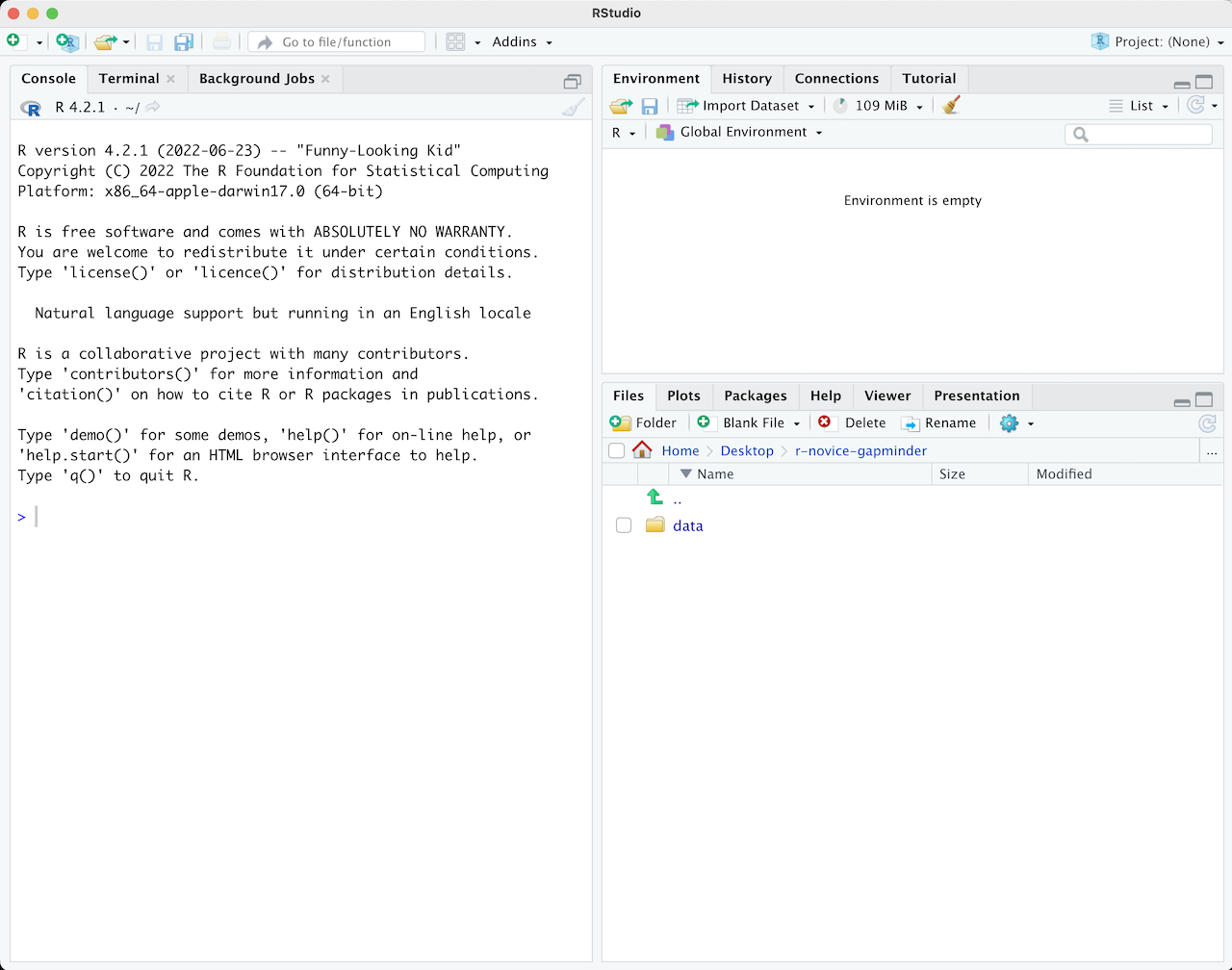
Rスクリプトなどのファイルを開くと、左上にエディタパネルも開きます。
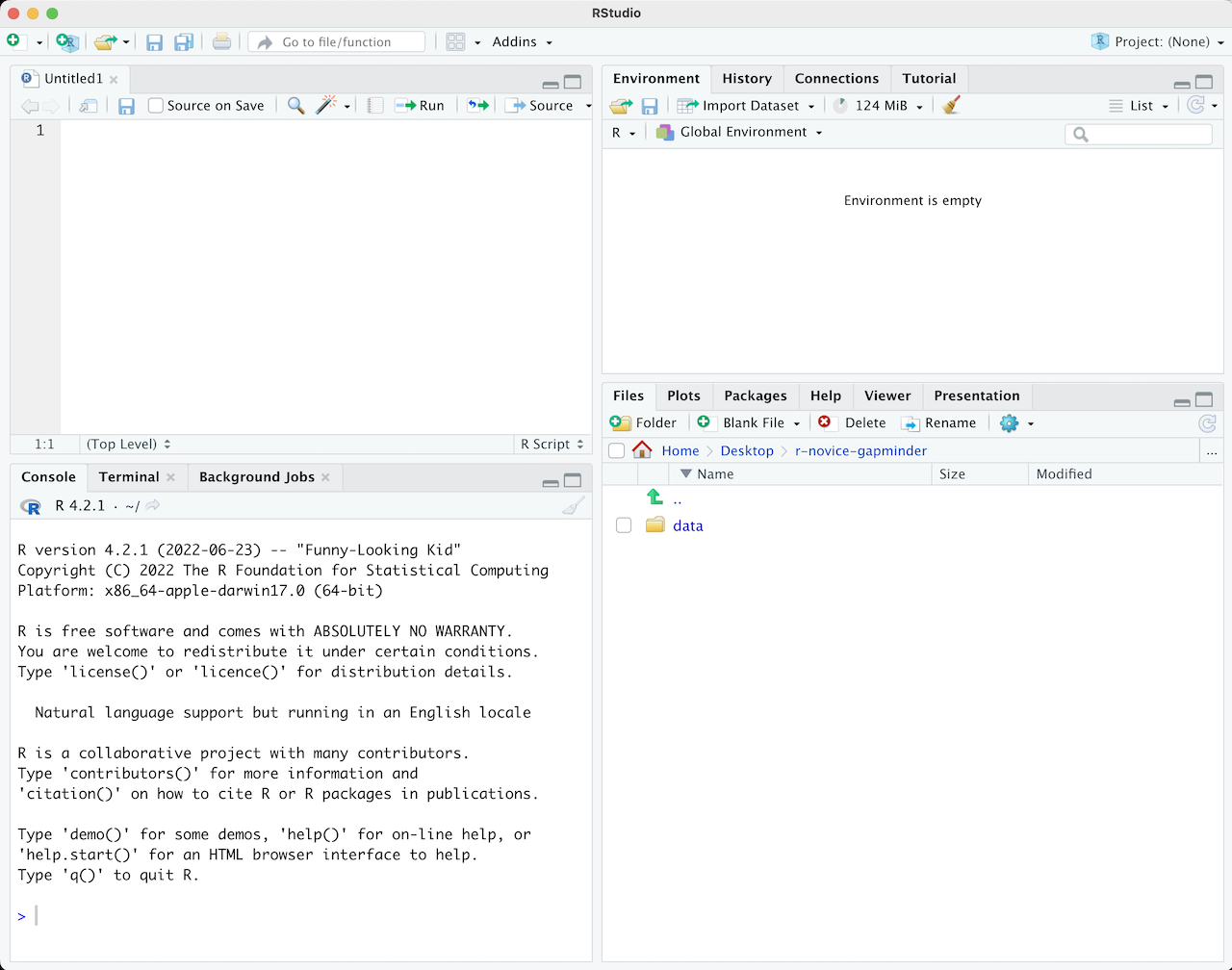
R スクリプト
R コンソールに書き込んだコマンドは、再度実行するために
ファイルに保存することができます。 このように実行される R
コードを含むファイルは R スクリプトと呼ばれます。 R スクリプトには
.R が名前の末尾にが付けられています。
RStudioでの作業の流れ
RStudioで作業する2つの主な方法:
- インタラクティブなRコンソールで試したり、確認したりした後、コードを.
- まず始めてみるときや、小規模なテストをするのに適している。
- すぐ面倒になる。
- まず .R ファイルに書き、インタラクティブな R コンソールへ、現在の行、選択した行、 修正した行など送るコマンドを走らせるために、RStudio のショートカットキーを使う。
- 始めるのによい方法。全てのコードが後々のために保存される。
- 作ったファイルを、RStudioから又は
source()関数を使って走らせることができる。
ヒント:ひとかたまりのコードを走らせる
RStudio には、エディタからコードを走らせる色々な方法があります。 ボタン、メニュー選択、そしてキーボードのショートカットがあります。 現在の行を走らせるには、
- エディタパネルの
Runのボタンをクリックする - 「Code」メニューから「Run Lines」を選択する
- WindowsかLinuxなら、Ctrl+Return 、またはOS
Xなら、⌘+Return
を押す(このショートカットはボタンの上にマウスを合わせると表示される)。
ードのかたまりを走らせるには、まずその部分を選択してから
Runを押します。 もし、コードのかたまりを走らせた後で、その一部を修正した場合、 その部分を選択してRunする必要はありません。その場合は次のRe-run the previous regionボタンが使えます。これは、前のコードのかたまりを 修正を行った部分を含めて走らせます。 これは、前のコードのかたまりを 修正を行った部分を含めて走らせます。
R入門
Rを使う時間のほとんどは、Rのインタラクティブコンソールでの作業となるでしょう。
ここが、全てのコードを走らせる、また、.Rファイルにコードを加える前にアイディアを
試してみるのに使える環境となります。
このRStudioのコンソールが、コマンドライン環境にR
と入力するのと同じ環境になります。
Rインタラクティブセッションでまず目に入ってくるのは、ひとかたまりの情報と その後に続く、「 」と点滅するカーソルです。これは多くの観点で、 シェルのレッスンで学んだシェル環境と似ています。 つまり、「読み、実行し、出力するループ」の考えと同じように動くので、 コマンドを入力すれば、Rは、それを実行しようとし、そして結果を返すのです。
Rを計算機としての使用
一番単純なRの使い方は、演算です:
R
1 + 100
出力
[1] 101And R will print out the answer, with a preceding “[1]”. [1] is the index of the first element of the line being printed in the console. For more information on indexing vectors, see Episode 6: Subsetting Data.
バッシュのように、Rは、不完全なコマンドが入力されると、それが完成されるまで待ちます: If you are familiar with Unix Shell’s bash, you may recognize this behavior from bash.
出力
+Any time you hit return and the R session shows a “+” instead of a “>”, it means it’s waiting for you to complete the command. If you want to cancel a command you can hit Esc and RStudio will give you back the “>” prompt.
ヒント:コマンドの取り消し
RStudioではなく、コマンドラインからRを使う場合、 コマンドを取り消す場合、Escの代わりにCtrl+Cを使う必要があります。これは、Macユーザーも同じです! コマンドの取り消しは、不完全なコマンドを消す他にも使えます。
走っているコードを止めてとRに伝えるにも使え(例えば、予想よりも かなり長くかかっている場合)、その他にも、今書いているコードを 消去するにも使えます。
Rを計算機として使う場合、演算の順番は、学校で学んだだろうものと 同じです。
一番先に行われる処理から一番後に行われる処理:
- 括弧:
( ) - 累乗:
^か** - 掛ける:
* - 割る:
/ - 加える:
+ - 引く:
-
R
3 + 5 * 2
出力
[1] 13デフォルトと違う順番で計算させたい場合や、意図を明確にしたい場合は、 演算をまとめるために、括弧を使いましょう。
R
(3 + 5) * 2
出力
[1] 16括弧をつける必要ではないときは、面倒かもしれませんが、そうすることで自分の意図 するところがはっきり伝わります。 自分が書いたコードを、後々他の人が読むことになるかもしれないことを忘れないように。
R
(3 + (5 (2 ^ 2))) # 読みづらい 3 + 5 2 ^ 2 # ルールを覚えている人には明確 3 + 5 (2 ^ 2) # ルールを忘れている人にも伝わるはず
コードの後の文は、「コメント」と呼ばれます。
シャープ(ナンバー)記号#
の後に来るものは、Rがコードを実行する際は無視されます。
とても大きい、又は小さい数には、指数表記が使われます:
R
2/10000
出力
[1] 2e-04Which is shorthand for “multiplied by 10^XX”. So
2e-4 is shorthand for 2 * 10^(-4).
数を指数記号で書くこともできます:
R
5e3 # マイナスがないことに注意
出力
[1] 5000数学関数
R has many built in mathematical functions. To call a function, we can type its name, followed by open and closing parentheses. Functions take arguments as inputs, anything we type inside the parentheses of a function is considered an argument. Depending on the function, the number of arguments can vary from none to multiple. 例えば:
R
getwd() #returns an absolute filepath
doesn’t require an argument, whereas for the next set of mathematical functions we will need to supply the function a value in order to compute the result.
R
sin(1) # 三角関数
出力
[1] 0.841471R
log(1) # 自然対数
出力
[1] 0R
log10(10) # 10を底とする対数
出力
[1] 1R
exp(0.5) # e^(1/2)
出力
[1] 1.648721Googleで検索すればいいですし、関数の始まりさえ覚えていれば RStudioのタブ入力補完機能が使えます。
これがRStudioが、Rそのものを使うよりもいい理由のひとつです。 RStudioには、自動補完機能があり、関数、その引数、その取りうる値を より簡単に見つけることができます。
コマンド名の前に、?
を付けることで、そのコマンドのヘルプのページを開くことができます。 When
using RStudio, this will open the ‘Help’ pane; if using R in the
terminal, the help page will open in your browser. The help page will
include a detailed description of the command and how it works.
Scrolling to the bottom of the help page will usually show a collection
of code examples which illustrate command usage.
これについては、後ほど、例で見てみることにしましょう。
何かを比較する
Rを使って比較をすることもできます:
R
~~~ 1 == 1 # 等価(イコールが2つあることに注意。「は、~と等しい」と読む) ~~~
出力
~~~1 == 1R
~~~ 1 != 2 # 不等価(「は、~と等しくない」と読む) ~~~
出力
~~~1 != 2R
1 < 2 # より少ない
出力
[1] TRUER
1 <= 1 # より少ない、又は等しい
出力
[1] TRUEエラー
Error in parse(text = input): <text>:1:3: unexpected numeric constant
1: 1 0
^R
1 = -9 # より大きい、又は等しい
エラー
Error in 1 = -9: invalid (do_set) left-hand side to assignment##ヒント: 数の比較
A word of warning about comparing numbers: you should never use
== to compare two numbers unless they are integers (a data
type which can specifically represent only whole numbers).
Computers may only represent decimal numbers with a certain degree of precision, so two numbers which look the same when printed out by R, may actually have different underlying representations and therefore be different by a small margin of error (called Machine numeric tolerance).
Instead you should use the all.equal function.
Further reading: http://floating-point-gui.de/
変数及び代入
代入演算子<-を用いて、次のように値を変数に入れることができます:
R
x <- 1/40
Notice that assignment does not print a value. Instead, we stored it
for later in something called a variable.
x now contains the value
0.025:
R
x
出力
[1] 0.025より正確には、記録された値は、浮動小数点数 と呼ばれる 小数近似 (decimal approximation) です。
Look for the Environment tab in the top right panel of
RStudio, and you will see that x and its value have
appeared. Our variable x can be used in place of a number
in any calculation that expects a number:
R
log(x)
出力
[1] -3.688879変数は、再度、代入することもできます:
R
x <- 100
xは、0.025という値でしたが、今は、100になりました。
代入する値は、既に代入されている変数でもいいです:
R
x <- x + 1 #RStudioが、右上のタブにあるxの詳細をどう更新したかにも御留意下さい y <- x 2
代入の右側については、Rで使える表現であれば何でも大丈夫です。 右側については、代入される前に、 計算が完全に実施 されます。
変数名には、文字、数字、下線、ピリオドを含むことができます。 They must start with a letter or a period followed by a letter (they cannot start with a number nor an underscore). Variables beginning with a period are hidden variables. 長い変数名のつけ方は様々です。例えば、
- ピリオドを.単語の.間に入れる
- 下線を\_単語の_間に入れる
- 単語の始まりを大文字にする(camelCaseToSeparateWords)
何を使うかは書き手次第ですが、 一貫性を持たせる ようにしましょう。
代入の演算子として、=を使うこともできます:
R
x = 1/40
But this is much less common among R users. The most important thing
is to be consistent with the operator you use. There
are occasionally places where it is less confusing to use
<- than =, and it is the most common symbol
used in the community. So the recommendation is to use
<-.
ベクトル化
One final thing to be aware of is that R is vectorized, meaning that variables and functions can have vectors as values. In contrast to physics and mathematics, a vector in R describes a set of values in a certain order of the same data type. 例えば:
R
1:5
出力
[1] 1 2 3 4 5R
2^(1:5)
出力
[1] 2 4 8 16 32R
x <- 1:5
2^x
出力
[1] 2 4 8 16 32これは、とても使えるのですが、詳しくは後続のレッスンで述べることにします。
環境を管理する
Rセッションで使えるコマンドがいくつかあります。
lsは、グローバル環境(作業中のRセッション)にある全ての変数と関数をリスト化します:
R
ls()
エラー
Error: object 'y' not found出力
[1] "x"ヒント:隠れたオブジェクト
シェルのように、lsはデフォルトでは、“.”で始まる変数と関数を表示しません。
全てのオブジェクトをリスト化するには、代わりにls(all.names=TRUE)と書きます
ここでは、lsに特に引数を与えませんでしたが、それでもRに関数を
呼び出していることを伝えるために括弧は必要です。
If we type ls by itself, R prints a bunch of code
instead of a listing of objects.
R
ls
出力
function (name, pos = -1L, envir = as.environment(pos), all.names = FALSE,
pattern, sorted = TRUE)
{
if (!missing(name)) {
pos <- tryCatch(name, error = function(e) e)
if (inherits(pos, "error")) {
name <- substitute(name)
if (!is.character(name))
name <- deparse(name)
warning(gettextf("%s converted to character string",
sQuote(name)), domain = NA)
pos <- name
}
}
all.names <- .Internal(ls(envir, all.names, sorted))
if (!missing(pattern)) {
if ((ll <- length(grep("[", pattern, fixed = TRUE))) &&
ll != length(grep("]", pattern, fixed = TRUE))) {
if (pattern == "[") {
pattern <- "\\["
warning("replaced regular expression pattern '[' by '\\\\['")
}
else if (length(grep("[^\\\\]\\[<-", pattern))) {
pattern <- sub("\\[<-", "\\\\\\[<-", pattern)
warning("replaced '[<-' by '\\\\[<-' in regular expression pattern")
}
}
grep(pattern, all.names, value = TRUE)
}
else all.names
}
<bytecode: 0x55eb3b535fd0>
<environment: namespace:base>What’s going on here?
Like everything in R, ls is the name of an object, and
entering the name of an object by itself prints the contents of the
object. The object x that we created earlier contains 1, 2,
3, 4, 5:
R
x
出力
[1] 1 2 3 4 5The object ls contains the R code that makes the
ls function work! We’ll talk more about how functions work
and start writing our own later.
もう必要ないオブジェクトを消去するには、rmが使えます:
R
rm(x)
もし、環境に、色々なものがいっぱいあって、それらを全て消去したい場合、
lsの結果をrm関数に渡すことで対応できます。:
R
rm(list = ls())
In this case we’ve combined the two. ここでは、二つを組み合わせました。演算の順番のように、一番内側の括弧の中のものが、 まず最初に実行され、実行が続きます。
ここでは、lsの結果をrmの引数のリストとして用いるべしと設定しました。
名前で引数の値を定めるときは、演算子=を 必ず
使わなければなりません!
もし代わりに<-を使うと、意図しない副作用が現れるか、エラーメッセージが現れます:
R
rm(list <- ls())
エラー
Error in rm(list <- ls()): ... must contain names or character stringsヒント:警告かエラーか
Pay attention when R does something unexpected! Errors, like above, are thrown when R cannot proceed with a calculation. Warnings on the other hand usually mean that the function has run, but it probably hasn’t worked as expected.
In both cases, the message that R prints out usually give you clues how to fix a problem.
Rパッケージ
It is possible to add functions to R by writing a package, or by obtaining a package written by someone else. As of this writing, there are over 10,000 packages available on CRAN (the comprehensive R archive network). R and RStudio have functionality for managing packages:
- インストールされているパッケージを以下を入力することで見ることができます。
- You can install packages by typing
install.packages("packagename"), wherepackagenameis the package name, in quotes. - You can update installed packages by typing
update.packages() - You can remove a package with
remove.packages("packagename") - You can make a package available for use with
library(packagename)
Packages can also be viewed, loaded, and detached in the Packages tab of the lower right panel in RStudio. Clicking on this tab will display all of the installed packages with a checkbox next to them. If the box next to a package name is checked, the package is loaded and if it is empty, the package is not loaded. Click an empty box to load that package and click a checked box to detach that package.
Packages can be installed and updated from the Package tab with the Install and Update buttons at the top of the tab.
チャレンジ2
次のプログラムのそれぞれの宣言の後、それぞれの変数の値は 何になるでしょうか?
R
mass <- 47.5
age <- 122
mass <- mass * 2.3
age <- age - 20
R
mass <- 47.5
This will give a value of 47.5 for the variable mass
R
age <- 122
This will give a value of 122 for the variable age
R
mass <- mass * 2.3
This will multiply the existing value of 47.5 by 2.3 to give a new value of 109.25 to the variable mass.
R
age <- age - 20
This will subtract 20 from the existing value of 122 to give a new value of 102 to the variable age.
チャレンジ3
チャレンジ2のコードを走らせ、massとageを比較するコマンドを書いて下さい。 massはageよりも大きいでしょうか?
One way of answering this question in R is to use the
> to set up the following:
R
mass > age
出力
[1] TRUEThis should yield a boolean value of TRUE since 109.25 is greater than 102.
チャレンジ4
Clean up your working environment by deleting the mass and age variables.
We can use the rm command to accomplish this task
R
rm(age, mass)
チャレンジ5
Install the following packages: ggplot2,
plyr, gapminder
We can use the install.packages() command to install the
required packages.
R
install.packages("ggplot2")
install.packages("plyr")
install.packages("gapminder")
An alternate solution, to install multiple packages with a single
install.packages() command is:
R
install.packages(c("ggplot2", "plyr", "gapminder"))
- Use RStudio to write and run R programs.
- R has the usual arithmetic operators and mathematical functions.
- Use
<-to assign values to variables. - Use
ls()to list the variables in a program. - Use
rm()to delete objects in a program. - Use
install.packages()to install packages (libraries).
