knitrを使ったレポート作成
最終更新日:2024-11-22 | ページの編集
概要
質問
- ソフトウェアとレポートをどのように統合できますか?
目的
- 再現性のあるレポート作成の価値を理解する
- R Markdownファイルの基本構成を認識し、コンパイルする方法を学ぶ
- Rコードチャンクを理解し、その目的、構造、およびオプションを学ぶ
- 計算結果を議論する際に、テキストブロックにRの出力を埋め込むインラインチャンクの使用方法を実演する
- R Markdownファイルを他の形式にエクスポートする際の代替出力形式を把握する
データ解析レポート
データ解析者は通常、コラボレーター向けや将来の参照のために、自分の解析や結果を記述したレポートを多く作成します。
初心者の多くは、まず解析をすべて1つのRスクリプトに書き込み、スクリプトやさまざまなグラフを添付ファイルとしてメールで共有することから始めます。しかし、これは手間がかかり、どの添付ファイルがどの結果なのかを説明するのに長い議論を要する場合があります。
WordやLaTeXを使って正式なレポートを書くと、このプロセスが簡単になります。解析レポートと出力グラフを1つの文書にまとめることができます。ただし、図の形式を整えたり、煩わしい改ページを修正したりするのに手間がかかり、一度の形式変更で新たな問題が発生する「モグラ叩きゲーム」のような状況になりがちです。
R Markdownを使ってWebページ(htmlファイル)としてレポートを作成すると、これらの作業が簡単になります。この形式では、レポートを長いストリームとして作成できるため、通常は1ページに収まらない大きな図も完全なサイズで保持でき、読み手は単にスクロールするだけで内容を確認できます。また、R Markdown文書の形式はシンプルで、簡単に変更できるため、レポート作成ではなく解析に時間を費やすことができます。
文芸的プログラミング(Literate Programming)
理想的には、このような解析レポートは再現性のある文書です。エラーが見つかったり、データに新しい被験者が追加されたりした場合でも、レポートを再コンパイルするだけで、新しい結果や修正された結果を得ることができます。図を再作成し、Word文書に貼り付け、詳細な結果を手作業で編集する必要はありません。
ここで重要なRパッケージはknitrです。このパッケージを使うと、テキストとコードチャンクを混在させた文書を作成できます。knitrが文書を処理すると、コードチャンクが実行され、グラフやその他の結果が最終文書に挿入されます。
このようなアイデアは「文芸的プログラミング」と呼ばれています。
knitrでは、ほぼすべての種類のテキストとさまざまなプログラミング言語のコードを混在させることができますが、R Markdownを使用することをお勧めします。R MarkdownはMarkdownとRを組み合わせたものです。Markdownは、Webページを作成するための軽量マークアップ言語です。
R Markdownファイルの作成
RStudio内で、[File] → [New File] → [R Markdown] をクリックすると、次のようなダイアログボックスが表示されます:
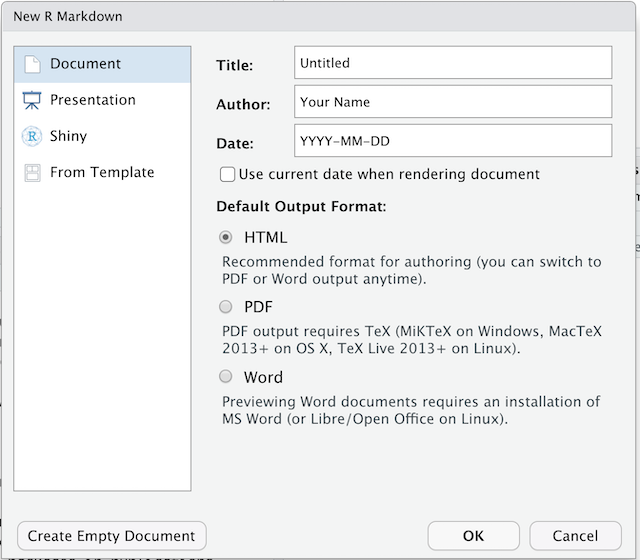
デフォルト設定(HTML出力)をそのまま使用しても構いませんが、タイトルを入力してください。
R Markdownの基本構成
冒頭のテキストチャンク(ヘッダー)は、どの種類の文書を作成するか、選択されたオプションとともにRに指示を与えます。このヘッダーを使用して、文書にタイトル、著者、日付を指定し、作成したい出力形式を指定できます。この例では、HTML文書を作成します。
---
title: "Initial R Markdown document"
author: "Karl Broman"
date: "April 23, 2015"
output: html_document
---これらのフィールドは、不要であれば削除できます。ダブルクォートは必須ではありません。必要になるのは、タイトルにコロンを含めたい場合などです。
RStudioは、始めるためのサンプルテキスト付きで文書を作成します。以下のようなチャンクに注意してください:
```{r}
summary(cars)
```
これらはRコードチャンクで、knitrによって実行され、その結果で置き換えられます。詳細は後ほど説明します。
Markdown
Markdownは、メールを書くようにテキストをマークアップすることでWebページを作成するシステムです。マークアップされたテキストはHTMLコードに変換され、適切なHTMLコードに置き換えられます。
チャレンジ 1
新しいR Markdown文書を作成してください。すべてのRコードチャンクを削除し、Markdownの一部(セクション、斜体のテキスト、箇条書きリスト)を記述します。
文書をWebページに変換してください。
RStudioで、[File] → [New File] → [R Markdown…] を選択します。
プレースホルダーテキストを削除し、以下を追加します:
# Introduction
## Background on Data
このレポートでは、*gapminder* データセットを使用しています。このデータセットには次の列が含まれます:
* country
* continent
* year
* lifeExp
* pop
* gdpPercap
## Background on Methods
その後、ツールバーの「Knit」ボタンをクリックして、HTMLドキュメント(Webページ)を生成します。
もう少しMarkdownについて
ハイパーリンクを作成するには、以下のように記述します:
[Carpentries ホームページ](https://carpentries.org/)。
画像ファイルを挿入するには、以下のように記述します:

添字(例:F2)は
F~2~、上付き文字(例:F2)は F^2^
と記述します。
LaTeXで方程式を書く方法を知っていれば、$ $
や $$ $$ を使って数式を挿入できます。
例えば、$E = mc^2$ または次のような形で記述できます:
$$y = \mu + \sum_{i=1}^p \beta_i x_i + \epsilon$$Markdownの構文は、RStudioのツールバーの「Help」フィールドにある “Markdown Quick Reference” で確認できます。
Rコードチャンク
Markdownの真の力は、マークダウンにコードチャンクを組み合わせるところにあります。これがR Markdownです。処理されると、Rコードは実行され、生成される図などが最終文書に挿入されます。
基本的なコードチャンクは以下のようになります:
```{r load_data}
gapminder
つまり、```{r chunk_name} と ```
の間にRコードを記述します。各チャンクには一意の名前を付けるべきです。これによりエラーの修正が容易になり、図が生成される場合、生成されるファイル名はそのコードチャンクの名前に基づきます。RStudioでは、ショートカット
Ctrl+Alt+I(WindowsおよびLinux)、または
Cmd+Option+I(Mac)を使用してコードチャンクを素早く作成できます。
コンパイルの仕組み
「Knit」ボタンを押すと、R Markdown文書はknitrによって処理され、プレーンなMarkdown文書(および必要に応じて一連の図ファイル)が生成されます。Rコードは実行され、その入力と出力に置き換えられます。図が生成される場合、それらのリンクが文書に含まれます。
その後、Markdown文書と図ファイルはpandocツールによって処理され、図が埋め込まれたHTMLファイルに変換されます。
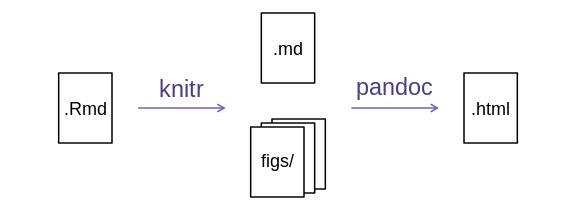
チャンクオプション
コードチャンクの処理方法を変更するためのオプションがさまざま用意されています。例:
-
echo=FALSEを使用してコード自体を非表示にする。 -
results="hide"を使用して結果の印刷を抑制する。 -
eval=FALSEを使用してコードを表示するが評価しない。 -
warning=FALSEやmessage=FALSEを使用して警告やメッセージを非表示にする。 -
fig.heightやfig.widthを使用して生成される図のサイズ(インチ単位)を制御する。
たとえば、以下のように記述します:
```{r load_libraries, echo=FALSE, message=FALSE}
library("dplyr")
library("ggplot2")
```
R Markdownのすべてのチャンクオプションは、RStudioのツールバーの「Help」フィールド内「Cheatsheets」セクションにある「R Markdown Cheat Sheet」で確認できます。
インラインRコード
レポート内のすべての数値を再現可能にすることができます。`r と `
を使用してインラインコードチャンクを作成します。
例: `r round(some_value, 2)`.
このコードは実行され、結果の値に置き換えられます。
インラインチャンクが行をまたいで分割されないように注意してください。
計算や変数の定義を行う大きなコードチャンクを、include=FALSE
を指定して記述するのが良いでしょう
(これは echo=FALSE と results="hide"
を指定するのと同じです)。
丸め処理は、場合によって出力に差異を生じさせることがあります。たとえば
2.0 を期待していても、round(2.03, 1) は
2 だけを返します。
R/broman
パッケージのmyround
関数は、この問題を処理します。
チャレンジ 4
インラインRコードを少し試してみましょう。
以下は、2 + 2 = 4 を求めるインラインコードの例です。
他の出力オプション
R Markdown を PDF または Word
ドキュメントに変換することもできます。
“ニット”
ボタン横の小さな三角形をクリックすると、ドロップダウンメニューが表示されます。
または、ファイルの冒頭ヘッダーに pdf_document または
word_document を指定することも可能です。
ヒント: PDFドキュメントの作成
PDF
ドキュメント(.pdf)を作成するには、追加のソフトウェアが必要になる場合があります。
Rパッケージ tinytex
は、このプロセスを簡単にするツールを提供します。tinytex
をインストールした後、tinytex::install_tinytex()
を実行して必要なソフトウェアをインストールしてください(この作業は一度だけでOKです)。
その後、PDFにニットする際に tinytex が自動的に必要な LaTeX
パッケージを検出し、インストールします。
詳細については、tinytexの公式ウェブサイト
をご覧ください。
ヒント: RStudio のビジュアルマークダウン編集
RStudio バージョン 1.4
以降には、ビジュアルマークダウン編集モードが含まれています。
このモードでは、マークダウン表記(例:
**太字**)が入力中にフォーマットされた外観(太字)に変換されます。
また、このモードには上部に基本的なフォーマットボタンを含むツールバーがあり、一般的なワープロソフトに似た操作が可能です。
ビジュアル編集モードは、R Markdown ドキュメントの右上隅にある![]() ボタンを押すことでオン/オフを切り替えられます。
ボタンを押すことでオン/オフを切り替えられます。
リソース
- Knitr in a knutshell tutorial
- Dynamic Documents with R and knitr (書籍)
- R Markdown documentation
- R Markdown cheat sheet
- Getting started with R Markdown
- R Markdown: The Definitive Guide (Rstudio チームの書籍)
- Reproducible Reporting
- The Ecosystem of R Markdown
- Introducing Bookdown
まとめ
- R Markdown で作成したレポートに、R で書かれたソフトウェアを組み合わせる。
- チャンクオプションを指定してフォーマットを制御する。
-
knitrを使用して、これらのドキュメントを PDF や他の形式に変換する。
