補足: RStudio での Git の使用方法
最終更新日:2024-11-24 | ページの編集
概要
質問
- RStudio で Git をどのように使うことができますか?
目的
- RStudio を使用して Git を利用する方法を理解する。
データ分析スクリプトを開発する際にバージョン管理は非常に便利です。そのため、R
プログラミング言語用の人気開発環境である RStudio には、Git
と統合された機能が組み込まれています。
一部の高度な Git 機能はコマンドラインを必要としますが、RStudio
は多くの一般的な Git 操作に便利なインターフェイスを提供します。
RStudio では、特定のディレクトリに関連するさまざまなファイルを管理するために プロジェクト を作成できます。プロジェクトの進行状況を追跡し、以前のバージョンに戻したり、他の人とコラボレーションしたりするために、RStudio プロジェクトを Git でバージョン管理します。RStudio で Git を使用するには、新しいプロジェクトを作成します:
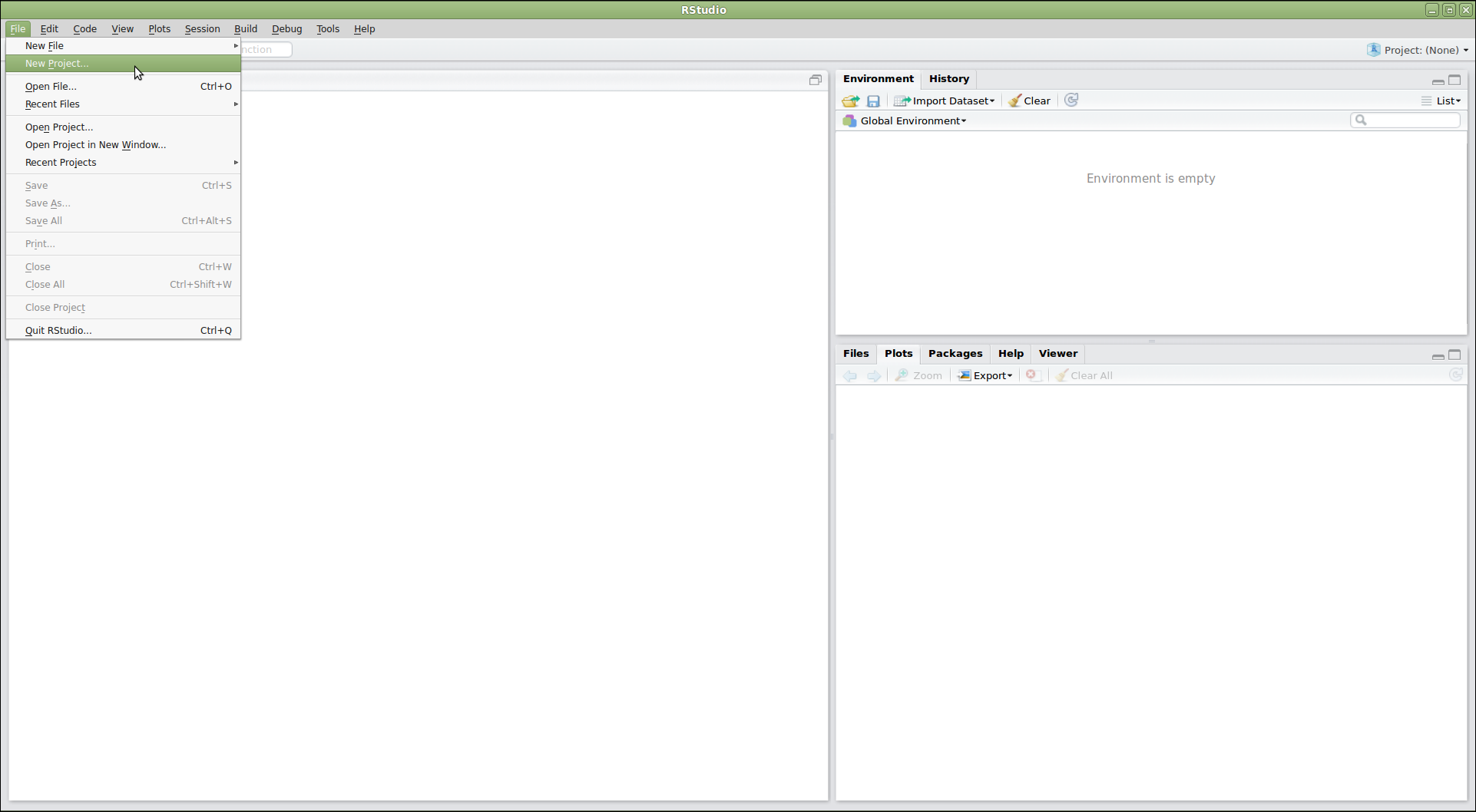
この操作により、プロジェクトをどのように作成するかを尋ねるダイアログが開きます。いくつかのオプションがあります。ここでは、既に作成した
planets リポジトリを RStudio
で使用したいとします。そのリポジトリがコンピュータ上のディレクトリに存在するため、「Existing
Directory」オプションを選択します:
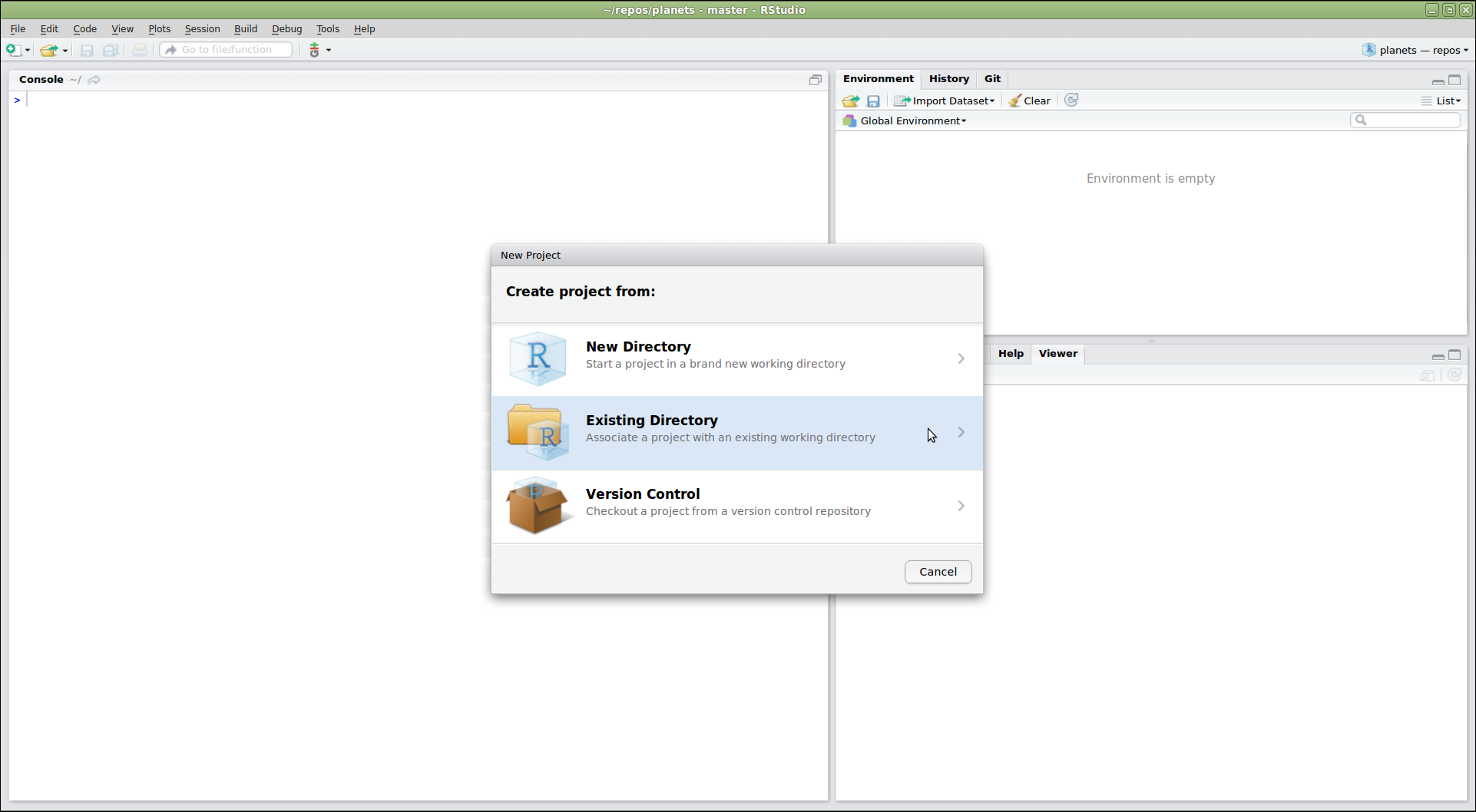
「Version Control」オプションが表示されていますか?
ここでは使用しませんが、このメニューには「Version
Control」オプションが表示されるはずです。このオプションは、GitHub
からリポジトリをクローンしてプロジェクトを作成する場合にクリックします。
このオプションが表示されない場合、RStudio が Git
実行可能ファイルの場所を認識していない可能性があります。このレッスンを進めるには、RStudio
に Git の場所を教える必要があります。
Git 実行可能ファイルを見つける
まず、Git がコンピュータにインストールされていることを確認します。macOS または Linux の場合はシェルを開き、Windows の場合はコマンドプロンプトを開いて次を入力します:
-
which git(macOS, Linux) -
where git(Windows)
コンピュータに Git がインストールされていない場合は、Git
のインストール手順 を参考にインストールしてください。その後、再度
which git(macOS, Linux)、または
where git(Windows)を入力して、Git
実行可能ファイルのパスをコピーします。
例:Windows で GitHub Desktop
がインストールされている場合、パスは次のようになります:C:/Users/UserName/AppData/Local/GitHubDesktop/app-1.1.1/resources/app/git/cmd/git.exe
次に、RStudio は使用する既存のディレクトリを尋ねます。「Browse…」をクリックして該当するディレクトリに移動し、「Create Project」をクリックします:
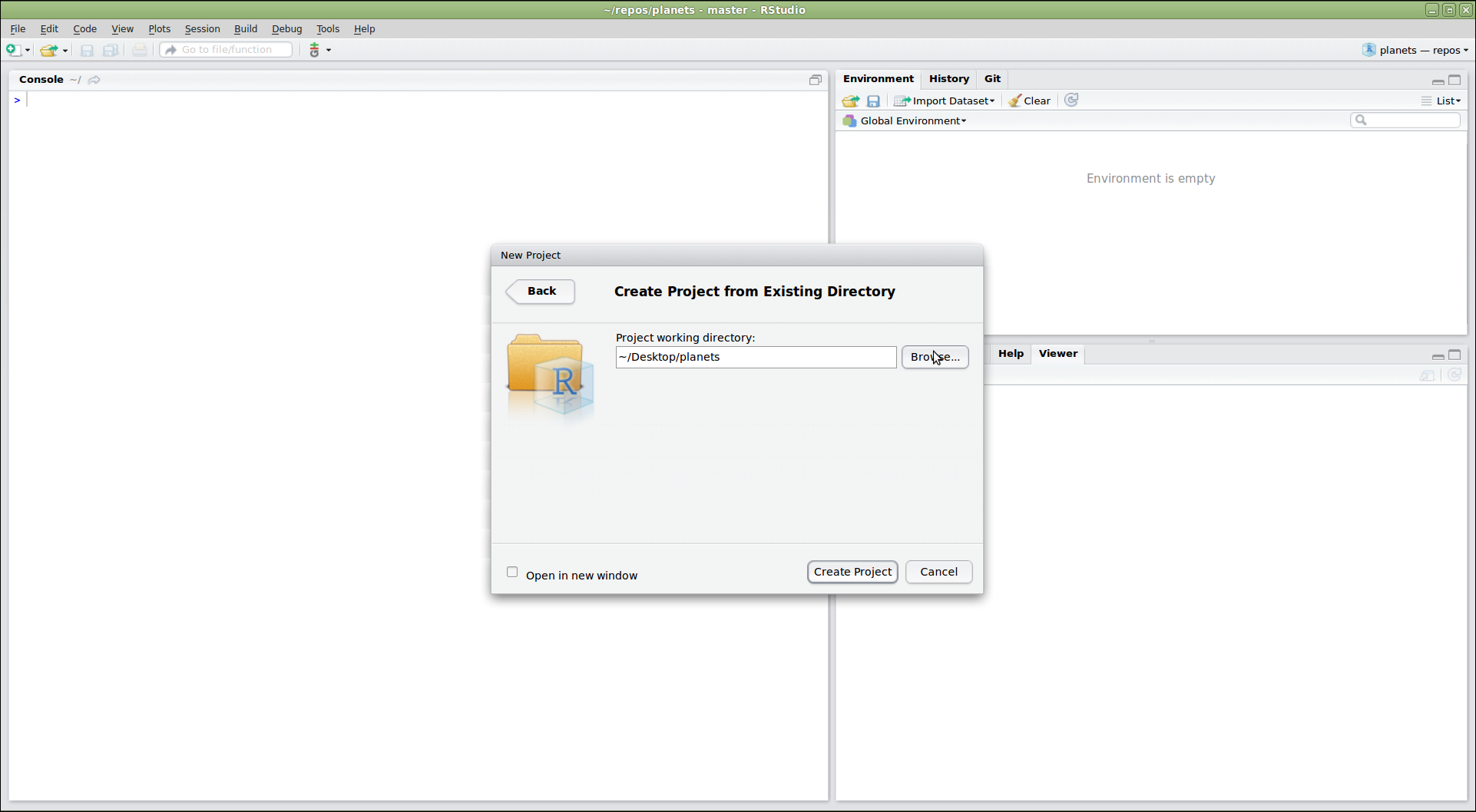
これで、既存の planets リポジトリ内に RStudio
の新しいプロジェクトが作成されました。メニューバーに縦型の「Git」メニューが表示されていることに注目してください。
RStudio は現在のディレクトリが Git リポジトリであることを認識し、Git
を操作するためのツールを提供します:
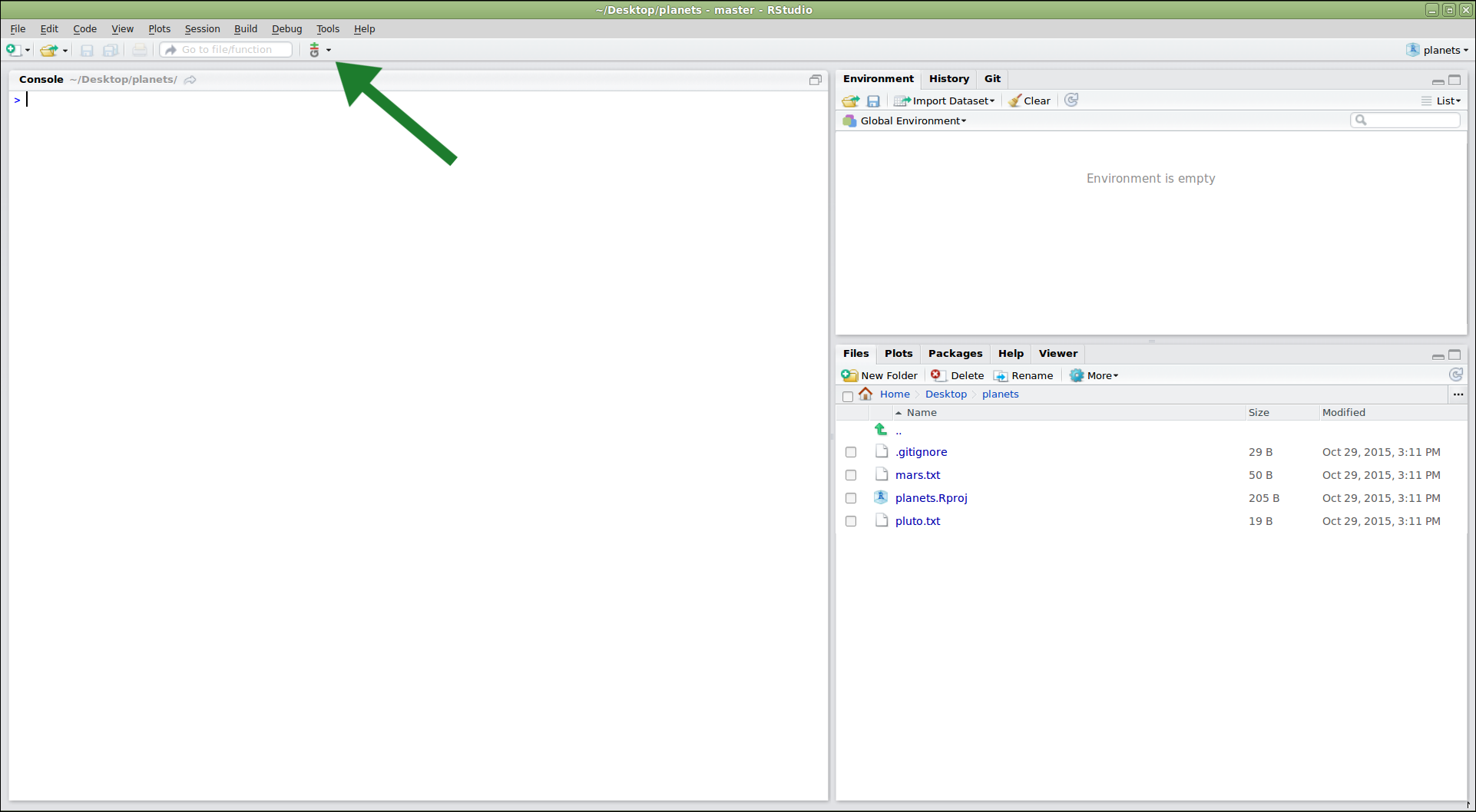
リポジトリ内の既存ファイルを編集するには、右下の「Files」パネルでファイルをクリックします。次に、冥王星に関する追加情報を追加してみましょう:
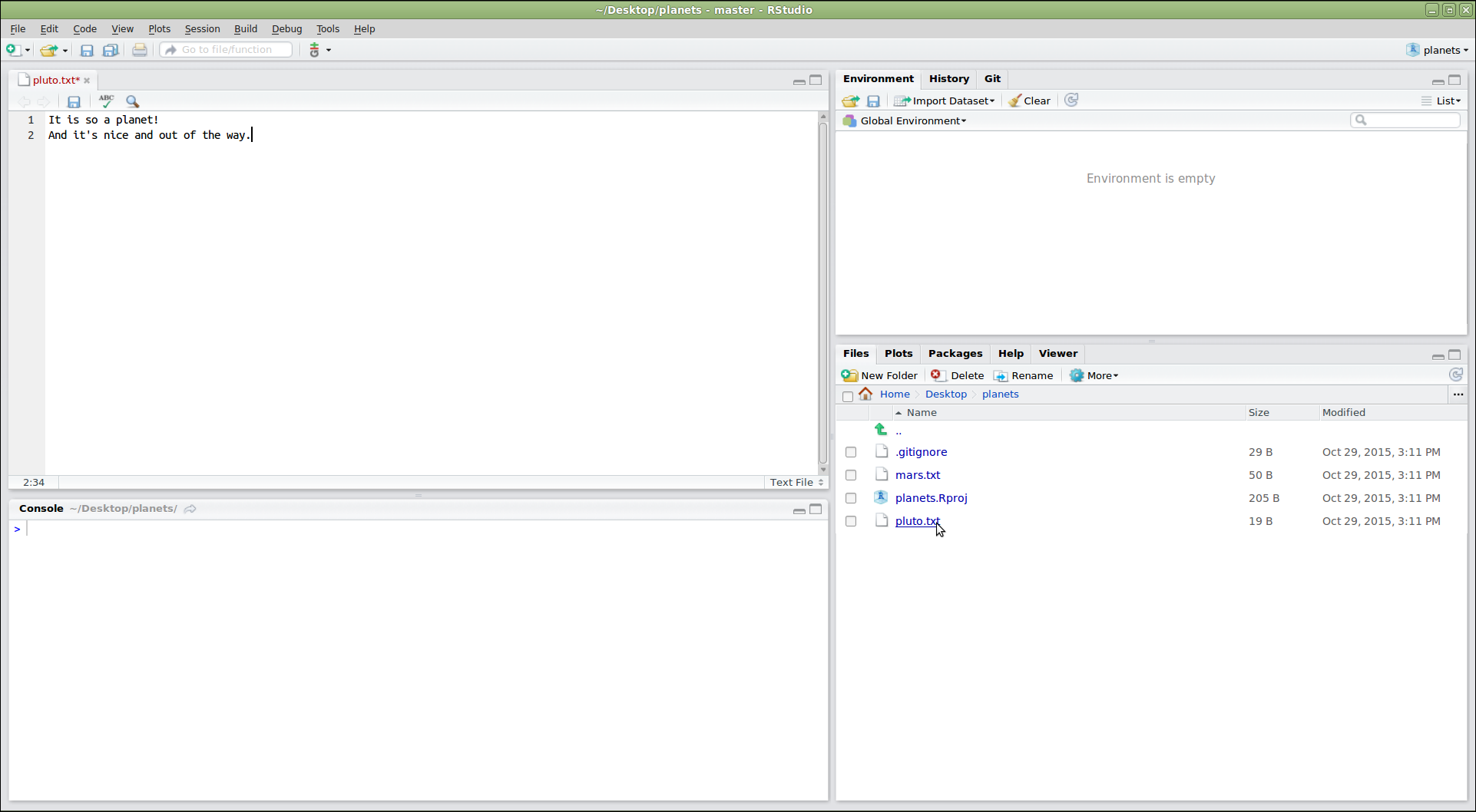
編集したファイルを保存した後、RStudio の Git メニューから「Commit…」をクリックして変更をコミットできます:
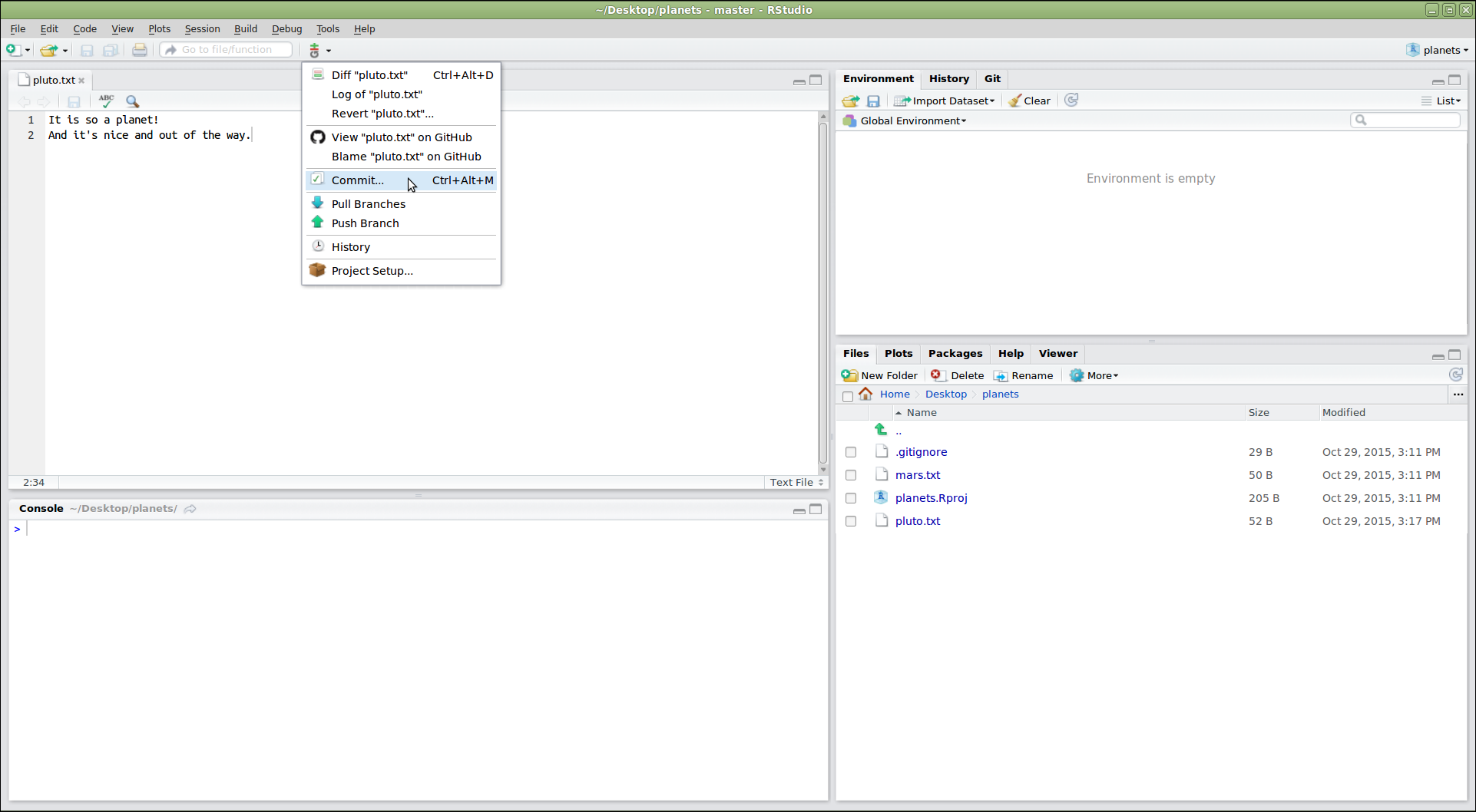
これにより、コミットするファイルを選択し(「Staged」列で該当するボックスをチェック)、コミットメッセージを入力するダイアログが開きます。
「Status」列のアイコンは各ファイルの現在の状態を示します。ファイルをクリックすると、下部パネルにその変更情報(git diff
の出力を使用)が表示されます。すべてが望み通りになったら、「Commit」をクリックします:
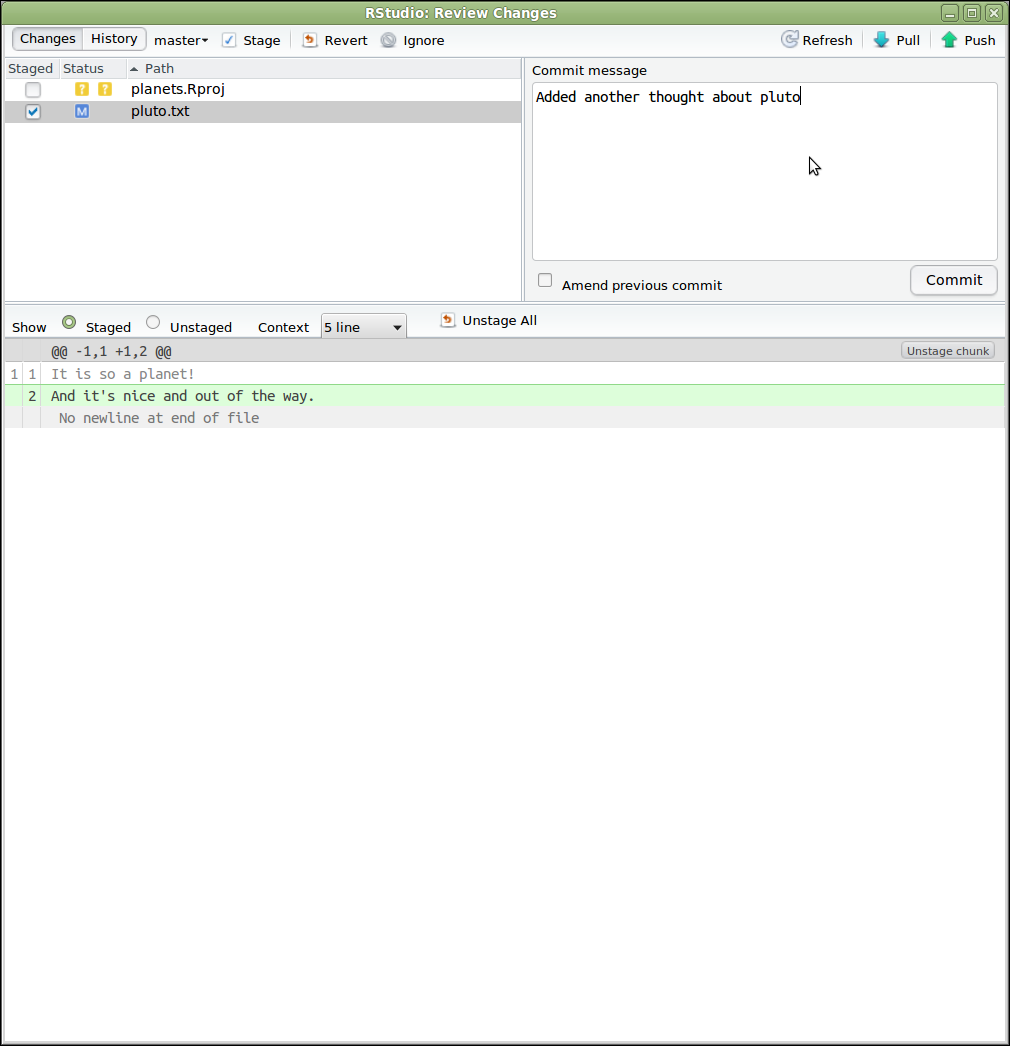
変更をプッシュするには、Git メニューから「Push Branch」を選択します。リモートリポジトリからのプルや、コミット履歴の表示オプションもあります:
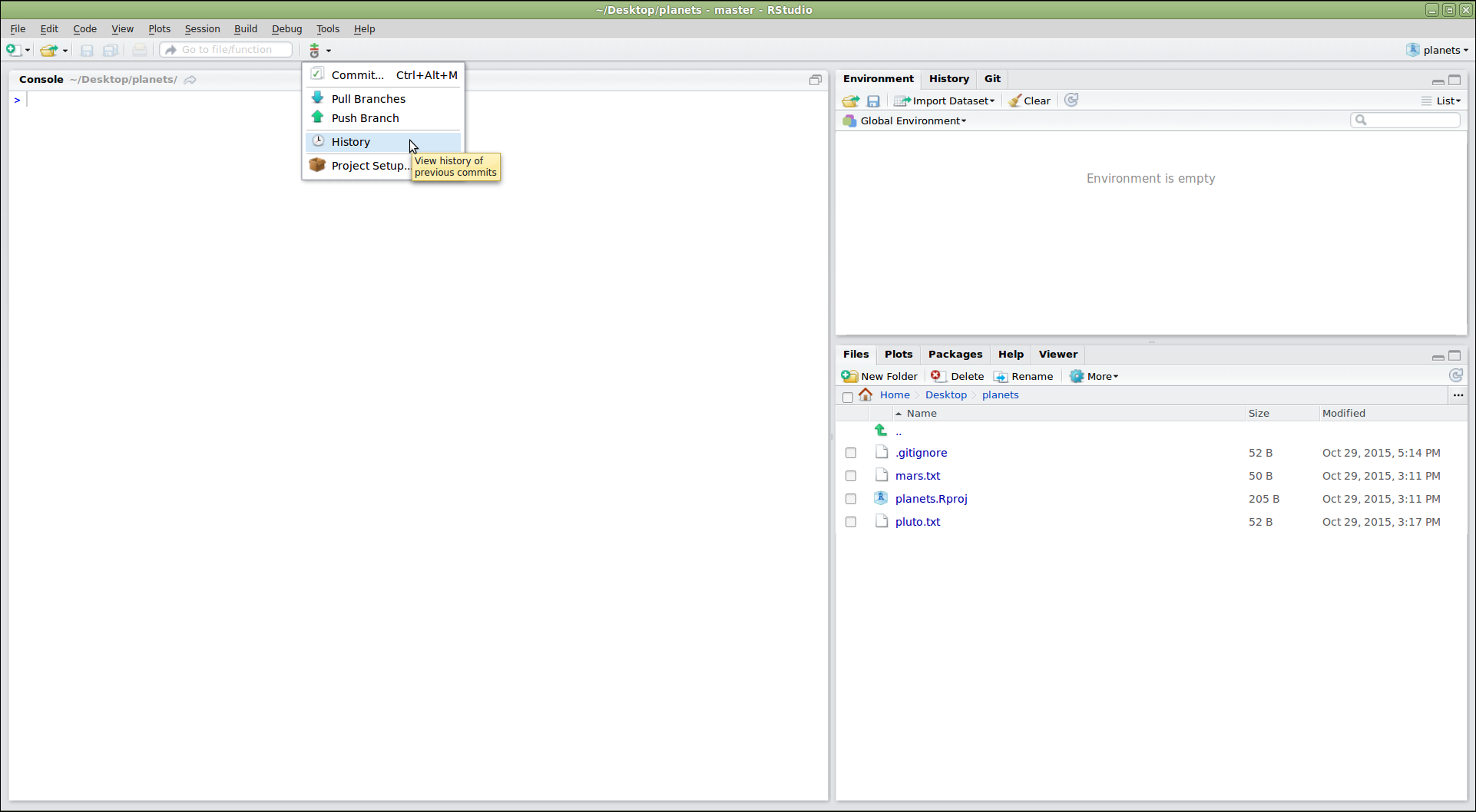
Push/Pull コマンドがグレーアウトしている場合
Push/Pull コマンドがグレーアウトしている場合、RStudio
がリモートリポジトリ(例:GitHub)の場所を認識していない可能性があります。これを修正するには、リポジトリ内でターミナルを開き、次のコマンドを入力してください:git push -u origin main
その後、RStudio を再起動します。
「History」をクリックすると、git log
が表示する内容をグラフィカルに確認できます:
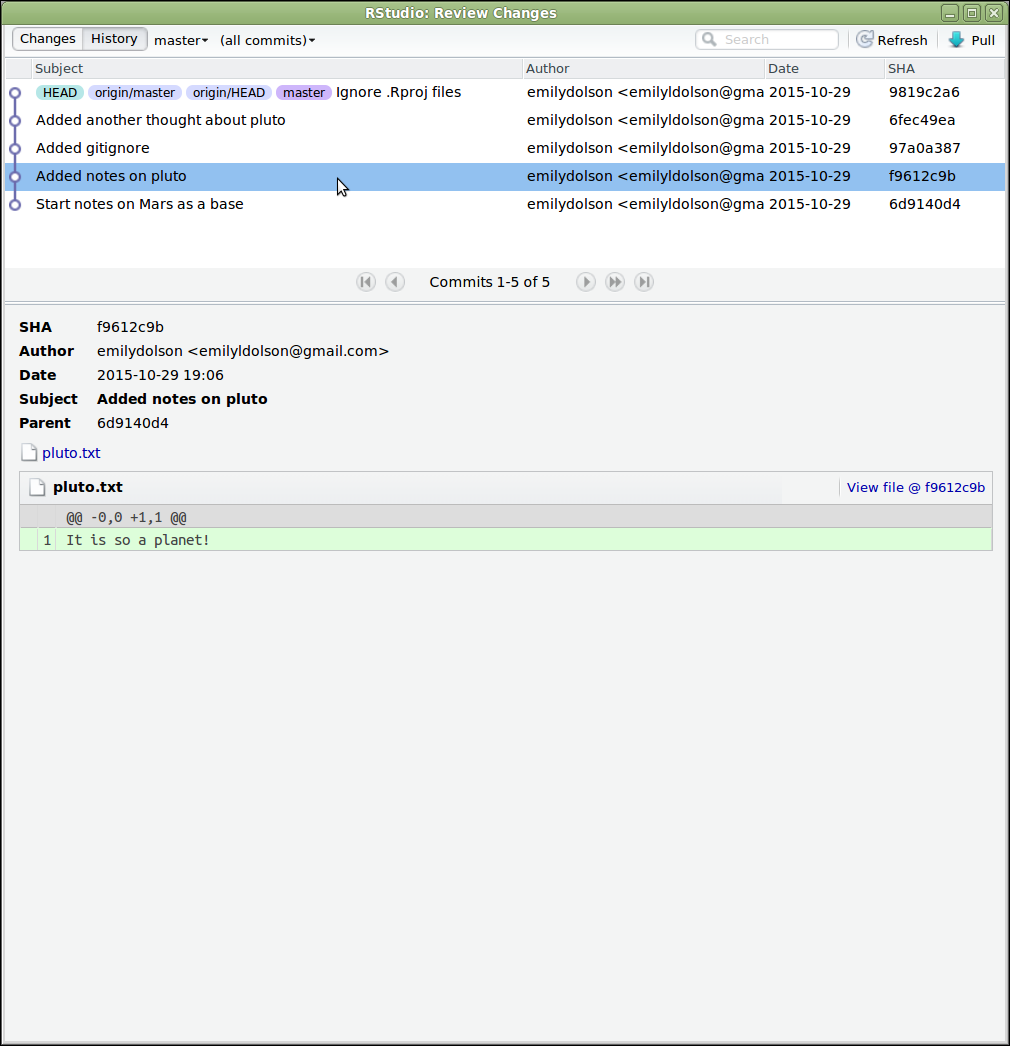
RStudio
はプロジェクトを管理するためにいくつかのファイルを作成します。これらのファイルを追跡したくない場合は
.gitignore ファイルに追加します:
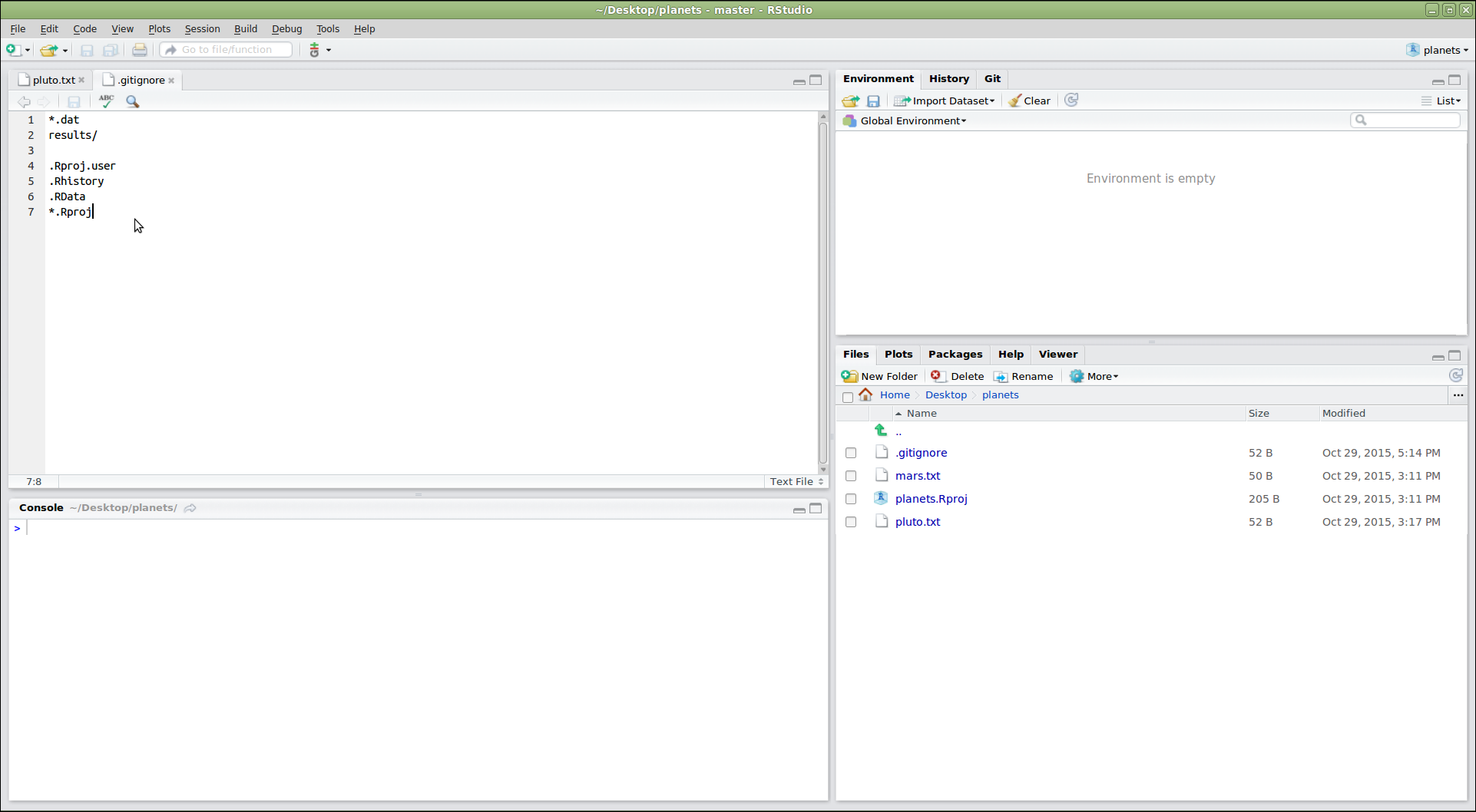
ヒント: 一時的な出力のバージョン管理
通常、一時的
な出力(または読み取り専用データ)をバージョン管理する必要はありません。
これらのファイルやディレクトリを Git に無視させるために
.gitignore ファイルを修正してください。
チャレンジ
- プロジェクト内に
graphsという新しいディレクトリを作成してください。 -
.gitignoreを修正してgraphsディレクトリをバージョン管理対象から除外してください。
RStudio 内で次のコマンドを実行します:
R
dir.create("./graphs")
その後、RStudio の右側パネルから .gitignore
ファイルを開き、リストに graphs/ を追加してください。
RStudio の Git メニューにはさらに多くの機能がありますが、これらの操作で基本的な使用方法を習得できるでしょう!
まとめ
- RStudio の Git 統合を使用すると、プロジェクトのバージョン管理を簡単に行えます。
