GitHub におけるリモート
最終更新日:2024-11-24 | ページの編集
概要
質問
- 自分の変更をウェブ上で他の人と共有するにはどうすればよいですか?
目的
- リモートリポジトリとは何なのか、そしてなぜそれが役立つのかを説明します。
- リモートリポジトリへのプッシュまたはリモートリポジトリからのプル。
バージョン管理が真価を発揮するのは、他の人々と共同作業を始めるときです。 これを行うために必要な機構のほとんどはすでに揃っています。 唯一欠けているのは、あるリポジトリから別のリポジトリに変更をコピーすることです。
Git のようなシステムを使用すると、任意の 2 つのリポジトリ間で作業結果を動かすことができます。 ただし、実際には、1 つのコピーを中央ハブとして使用し、それを誰かのラップトップではなくウェブ上に 保管するのが最も簡単です。 ほとんどのプログラマーは、GitHub や Bitbucket、あるいは GitLab のようなホスティングサービス に、これらのメインコピーを保持しています。この長所と短所については、後のエピソード で探ります。
まずは、現在のプロジェクトに加えた変更を世界と共有することから始めましょう。 この目的のために、ローカル リポジトリにリンクされる リモート リポジトリを作成します。
1. リモートリポジトリを作成する。
GitHub
にログインし、右上隅のアイコンをクリックして planets
という名前の新しいリポジトリを作成してみましょう:
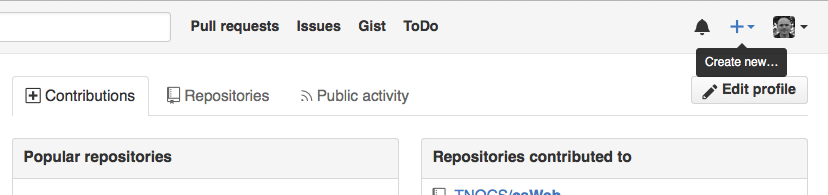
リポジトリに「planets」という名前を付けて、「Create Repository」をクリックします。
注: このリポジトリはローカルのリポジトリに接続されるため、空にしておく必要があります。 「Initialize this repository with a README」のチェックを外したままにし、「Add .gitignore」と「Add a license.」の両方のオプションを「None」のままにします。 リポジトリを空にしておく必要がある理由の完全な説明については、以下の「GitHub ライセンスと README ファイル」の演習を参照してください。
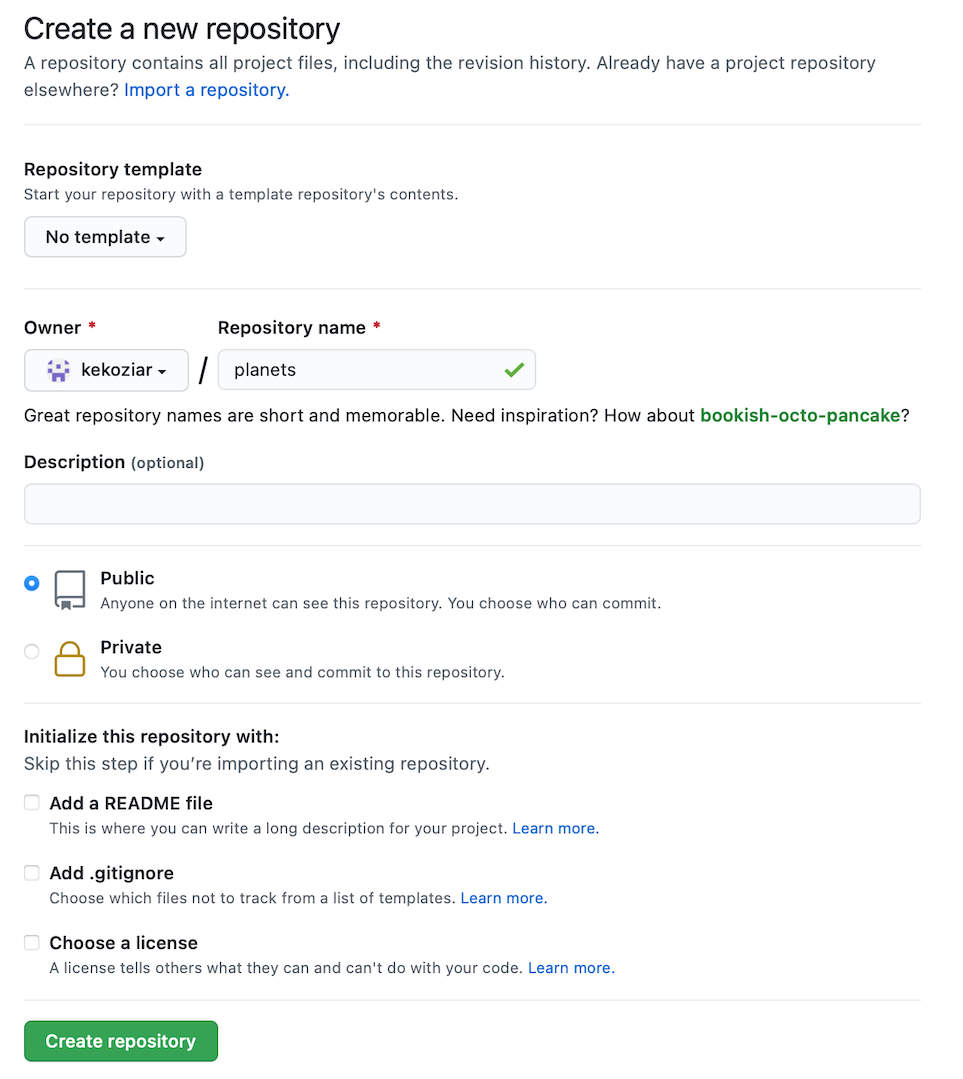
リポジトリが作成されるとすぐに、GitHub には ある URL と、ローカルのリポジトリの構成方法に関する情報が記載されたページが表示されます。
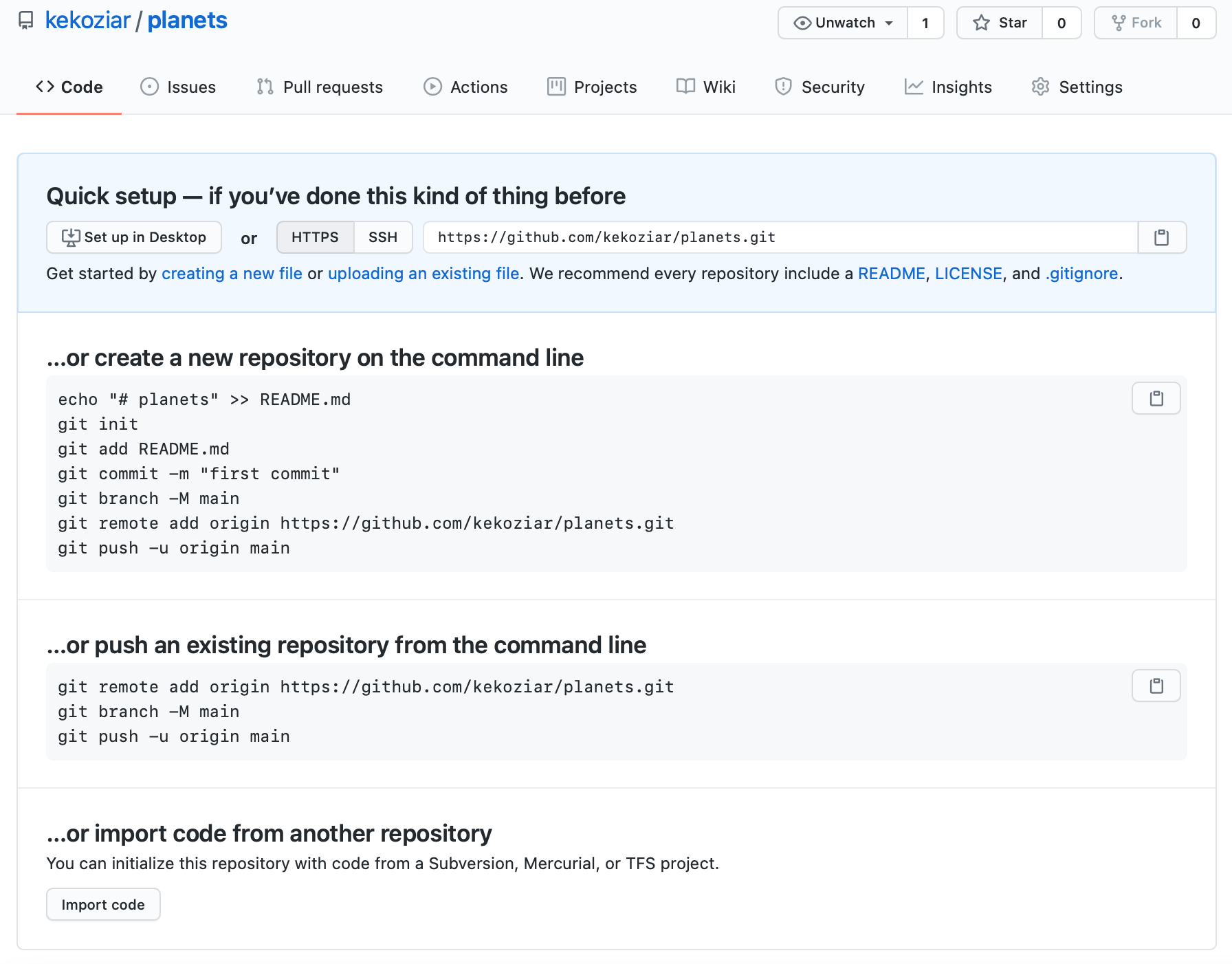
これにより、GitHub のサーバー上で次のことが効果的に行われます。
もしあなたが以前の エピソード
を覚えていれば、私達は mars.txt
に以前の作業を追加してコミットしました。
ローカルリポジトリのダイアグラムは次のようになります:
現在、2つのリポジトリを持っているので、このような図が必要です:
ローカルリポジトリには先ほど作成した mars.txt
に関する作業がまだ含まれていますが、
GitHub上のリモートリポジトリはまだファイルが含まれていないため空に見えます。
2. ローカルリポジトリとリモートリポジトリを接続する
次に、2つのリポジトリを接続します。これを行うには、GitHubリポジトリをローカルリポジトリのリモートとして設定します。
GitHub上のリポジトリのホームページには、それを特定するために必要なURL文字列が含まれています:

’SSH’リンクをクリックして、プロトコルをHTTPSからSSHに変更してください。
HTTPS 対 SSH
ここではSSHを使用します。SSHは追加の設定が必要ですが、多くのアプリケーションで広く使用されているセキュリティプロトコルです。以下の手順は、GitHubでのSSHの基本的な使い方について説明しています。

そのURLをブラウザからコピーし、ローカルの planets
リポジトリに移動して、次のコマンドを実行します:
自分のリポジトリのURLを使用することを忘れないでください。vlad
の代わりに自分のユーザー名に変更するだけです。
origin
はリモートリポジトリを指すローカル名です。他の名前を付けても構いませんが、origin
はGitやGitHubでデフォルトとしてよく使われる慣例的な名前です。特別な理由がない限り、この名前を使用するのが便利です。
コマンドが正しく動作したかどうかを確認するには、次のコマンドを実行します:
出力
origin git@github.com:vlad/planets.git (fetch)
origin git@github.com:vlad/planets.git (push)リモートについては、次のエピソードでコラボレーションでの活用方法を説明しながら詳しく議論します。
3. SSH の背景と設定
ドラキュラがリモートリポジトリに接続するには、GitHubが彼のコンピュータで認証されていることを確認する方法を設定する必要があります。 これから説明する方法は、コマンドラインでアクセスを認証するために多くのサービスで一般的に使用されている方法です。この方法は「Secure Shell Protocol(SSH)」と呼ばれます。 SSHは暗号化ネットワークプロトコルで、安全でないネットワークを使用しても、コンピュータ間で安全な通信を可能にします。
SSHは「鍵ペア」というものを使用します。鍵ペアは、アクセスを検証するために一緒に動作する2つの鍵です。1つは「公開鍵」と呼ばれる公開される鍵で、もう1つは秘密にされる「秘密鍵」です。それぞれの名前の通りの役割を持っています。
公開鍵を南京錠、秘密鍵をその南京錠を開ける鍵と考えることができます。公開鍵をGitHubのような安全な通信を必要とする場所に提供します。これにより、「この南京錠(公開鍵)を使って私のアカウントへの通信をロックしてください。私の秘密鍵を持っているコンピュータだけが通信を解除し、Gitコマンドを私のGitHubアカウントとして送信できます」と指示することができます。
ここでは、SSH鍵を設定し、公開鍵をGitHubアカウントに追加するために必要な最小限の手順を説明します。
SSH(上級編)
このレッスンの補足エピソードでは、SSHと鍵ペアについてさらに深く詳しく説明しています。
まず最初に、この作業が現在使用しているコンピュータで既に行われているかどうかを確認します。一般的に、この設定は一度行えば、それ以降は再設定する必要はありません。
鍵を安全に保つ
SSH鍵はアカウントのセキュリティを守るためのものなので、本当に「忘れる」べきではありません。定期的にSSH鍵を監査するのは良い習慣です。特に複数のコンピュータからアカウントにアクセスしている場合は注意が必要です。
以下のリストコマンドを実行して、既に存在する鍵ペアを確認します。
使用しているコンピュータでSSHが設定されているかどうかによって、出力は異なります。
ドラキュラのコンピュータではSSHがまだ設定されていないため、出力は次のようになります:
出力
ls: cannot access '/c/Users/Vlad Dracula/.ssh': No such file or directoryもしSSHが設定済みの場合、公開鍵と秘密鍵がリストされます。鍵ペアは設定方法に応じて、id_ed25519/id_ed25519.pub
または id_rsa/id_rsa.pub
という名前になっています。
ドラキュラのコンピュータには鍵が存在しないため、次のコマンドを使って鍵を作成します。
3.1 SSH鍵ペアを作成する
SSH鍵ペアを作成するには、以下のコマンドを使用します。-t
オプションでアルゴリズムの種類を指定し、-C
で鍵にコメントを追加します(ここではドラキュラのメールアドレスを使用しています)。
もし古いシステムでEd25519アルゴリズムがサポートされていない場合は、次のコマンドを使用してください:
$ ssh-keygen -t rsa -b 4096 -C "your_email@example.com"
出力
Generating public/private ed25519 key pair.
Enter file in which to save the key (/c/Users/Vlad Dracula/.ssh/id_ed25519):デフォルトのファイルを使用するので、Enter を押してください。
出力
Created directory '/c/Users/Vlad Dracula/.ssh'.
Enter passphrase (empty for no passphrase):ここでパスフレーズの入力を求められます。他の人がアクセスする可能性のある研究室のラップトップを使用しているため、ドラキュラはパスフレーズを作成します。 覚えやすいものを使うか、どこかに保存してください。パスワードリセットオプションはありません。 ターミナルでパスフレーズを入力しても、入力内容が画面に表示されないのは正常です。
出力
Enter same passphrase again:2回目のパスフレーズ入力後、次の確認メッセージが表示されます:
出力
Your identification has been saved in /c/Users/Vlad Dracula/.ssh/id_ed25519
Your public key has been saved in /c/Users/Vlad Dracula/.ssh/id_ed25519.pub
The key fingerprint is:
SHA256:SMSPIStNyA00KPxuYu94KpZgRAYjgt9g4BA4kFy3g1o vlad@tran.sylvan.ia
The key's randomart image is:
+--[ED25519 256]--+
|^B== o. |
|%*=.*.+ |
|+=.E =.+ |
| .=.+.o.. |
|.... . S |
|.+ o |
|+ = |
|.o.o |
|oo+. |
+----[SHA256]-----+「identification(識別情報)」とは秘密鍵を指します。これは絶対に共有しないでください。公開鍵はその名の通り公開して問題ありません。 「key fingerprint(鍵のフィンガープリント)」は、公開鍵の短縮版です。
SSH鍵を生成したので、再度確認してみましょう。
出力
drwxr-xr-x 1 Vlad Dracula 197121 0 Jul 16 14:48 ./
drwxr-xr-x 1 Vlad Dracula 197121 0 Jul 16 14:48 ../
-rw-r--r-- 1 Vlad Dracula 197121 419 Jul 16 14:48 id_ed25519
-rw-r--r-- 1 Vlad Dracula 197121 106 Jul 16 14:48 id_ed25519.pub3.2 公開鍵をGitHubにコピーする
SSH鍵ペアができたので、GitHubが認証情報を読み取れるか確認します。
出力
The authenticity of host 'github.com (192.30.255.112)' can't be established.
RSA key fingerprint is SHA256:nThbg6kXUpJWGl7E1IGOCspRomTxdCARLviKw6E5SY8.
This key is not known by any other names
Are you sure you want to continue connecting (yes/no/[fingerprint])? y
Please type 'yes', 'no' or the fingerprint: yes
Warning: Permanently added 'github.com' (RSA) to the list of known
hosts.
git@github.com: Permission denied (publickey).ここで公開鍵をGitHubに渡すのを忘れていることに気付きます!
まず、公開鍵をコピーします。.pub
を含めて指定してください。そうしないと秘密鍵を見てしまいます。
出力
ssh-ed25519 AAAAC3NzaC1lZDI1NTE5AAAAIDmRA3d51X0uu9wXek559gfn6UFNF69yZjChyBIU2qKI vlad@tran.sylvan.ia次にGitHub.comにアクセスし、右上のプロフィールアイコンをクリックしてドロップダウンメニューを開きます。「Settings(設定)」をクリックし、設定ページの左側メニューから「SSH and GPG keys」を選択します。右側の「New SSH key」ボタンをクリックします。 ここで、タイトルを入力し(ドラキュラは「Vlad’s Lab Laptop」と名付け、元の鍵ペアファイルの場所を覚えられるようにしました)、SSH鍵をフィールドに貼り付け、「Add SSH key」をクリックして設定を完了します。
設定が完了したので、再度認証を確認してみましょう。
出力
Hi Vlad! You've successfully authenticated, but GitHub does not provide shell access.よし!この出力はSSH鍵が正常に機能していることを確認しています。これでリモートリポジトリに作業をプッシュする準備が整いました。
4. ローカルの変更をリモートにプッシュする
認証設定が完了したので、リモートリポジトリに戻りましょう。このコマンドを使用して、ローカルリポジトリの変更をGitHubのリポジトリにプッシュします:
ドラキュラがパスフレーズを設定している場合、入力を求められます。高度な認証設定を完了している場合は、パスフレーズを求められることはありません。
出力
Enumerating objects: 16, done.
Counting objects: 100% (16/16), done.
Delta compression using up to 8 threads.
Compressing objects: 100% (11/11), done.
Writing objects: 100% (16/16), 1.45 KiB | 372.00 KiB/s, done.
Total 16 (delta 2), reused 0 (delta 0)
remote: Resolving deltas: 100% (2/2), done.
To https://github.com/vlad/planets.git
* [new branch] main -> mainプロキシ
もし接続しているネットワークがプロキシを使用している場合、最後のコマンドが「ホスト名を解決できません」というエラーメッセージで失敗することがあります。この問題を解決するには、Gitにプロキシ情報を伝える必要があります:
BASH
$ git config --global http.proxy http://user:password@proxy.url
$ git config --global https.proxy https://user:password@proxy.urlプロキシを使用していないネットワークに接続した際には、次のコマンドを使ってプロキシを無効化する必要があります:
パスワードマネージャー
ローカルリポジトリとリモートリポジトリの状態は次のようになります:
リモートリポジトリの変更をローカルリポジトリにプルすることもできます:
出力
From https://github.com/vlad/planets
* branch main -> FETCH_HEAD
Already up-to-date.この場合、両方のリポジトリが既に同期されているため、プルしても影響はありません。しかし、他の誰かがGitHubのリポジトリに変更をプッシュしていた場合、このコマンドはその変更をローカルリポジトリにダウンロードします。
GitHub GUI
GitHub上の planets リポジトリをブラウズしてください。
「Code」ボタンの下で「XX
commits」(XXは数値)というテキストを見つけてクリックしてください。
各コミットの右側にある3つのボタンにカーソルを合わせたりクリックしてください。
これらのボタンからどのような情報を収集/探索できますか?
シェルで同じ情報を取得するにはどうすればよいですか?
最も左のボタン(クリップボードの画像)は、コミットの完全な識別子をクリップボードにコピーします。
シェルでは、git log
を使用すると各コミットの完全な識別子を確認できます。
中央のボタンをクリックすると、その特定のコミットで行われたすべての変更が表示されます。緑色のラインは追加を、赤色のラインは削除を示します。
シェルでは、git diff
コマンドを使用して同じ情報を確認できます。特に、git diff ID1..ID2(例:git diff a3bf1e5..041e637)を使用すると、2つのコミット間の差分を表示できます。
最も右のボタンは、そのコミット時点でのリポジトリ内のすべてのファイルを表示します。
シェルで同じ操作を行うには、その特定の時点でリポジトリをチェックアウトする必要があります。git checkout ID(IDは見たいコミットの識別子)を使用します。その後、リポジトリを元の状態に戻すことを忘れないようにしてください!
GitHubブラウザでの直接アップロード
GitHubでは、コマンドラインをスキップしてブラウザから直接リポジトリにファイルをアップロードすることもできます。2つの方法があります。 1つ目は、ファイルツリーの上部ツールバーにある「Upload files」ボタンをクリックすることです。2つ目は、デスクトップからファイルツリーにファイルをドラッグ&ドロップすることです。詳細はGitHubのこのページで確認できます。
GitHubのタイムスタンプ
GitHubでリモートリポジトリを作成します。ローカルリポジトリの内容をリモートにプッシュします。ローカルリポジトリを変更して、その変更をプッシュします。作成したGitHubリポジトリに移動して、ファイルのタイムスタンプを確認してください。GitHubはどのように時刻を記録しており、その理由は何ですか?
GitHubはタイムスタンプを人間が読みやすい相対形式(例:“22 hours ago” や “three weeks ago”)で表示します。ただし、タイムスタンプにカーソルを合わせると、ファイルの最後の変更が行われた正確な時刻を確認できます。
プッシュとコミットの違い
このエピソードでは「git push」コマンドを紹介しました。 「git push」は「git commit」とどのように異なりますか?
プッシュではリモートリポジトリに変更を送信します。これにより、リモートリポジトリを更新し、しばしば他の人と変更を共有します。 コミットはローカルリポジトリのみを更新します。
GitHubのライセンスとREADMEファイル
このエピソードではGitHub上でリモートリポジトリを作成する方法を学びましたが、GitHubリポジトリを初期化する際にREADME.mdやライセンスファイルを追加しませんでした。もし追加していた場合、ローカルリポジトリ
とリモートリポジトリをリンクしようとした際に何が起こったでしょうか?
この場合、無関係な履歴のためにマージコンフリクトが発生します。GitHubがREADME.mdファイルを作成すると、リモートリポジトリでコミットが行われます。リモートリポジトリをローカルリポジトリにプルしようとすると、Gitは共通の起源を持たない履歴を検出し、マージを拒否します。
出力
warning: no common commits
remote: Enumerating objects: 3, done.
remote: Counting objects: 100% (3/3), done.
remote: Total 3 (delta 0), reused 0 (delta 0), pack-reused 0
Unpacking objects: 100% (3/3), done.
From https://github.com/vlad/planets
* branch main -> FETCH_HEAD
* [new branch] main -> origin/main
fatal: refusing to merge unrelated histories--allow-unrelated-histories
オプションを使用して、2つのリポジトリを強制的にマージすることができます。このオプションを使用する際は注意が必要で、マージする前にローカルリポジトリとリモートリポジトリの内容を慎重に確認してください。
出力
From https://github.com/vlad/planets
* branch main -> FETCH_HEAD
Merge made by the 'recursive' strategy.
README.md | 1 +
1 file changed, 1 insertion(+)
create mode 100644 README.mdまとめ
- ローカルGitリポジトリは1つ以上のリモートリポジトリに接続できます。
- リモートリポジトリへの接続にはSSHプロトコルを使用します。
-
git pushはローカルリポジトリからリモートリポジトリに変更をコピーします。 -
git pullはリモートリポジトリからローカルリポジトリに変更をコピーします。
