コラボレーション
最終更新日:2024-11-24 | ページの編集
所要時間: 25分
概要
質問
- バージョン管理をどのように使って他の人と共同作業できますか?
目的
- リモートリポジトリをクローンする。
- 共通リポジトリにプッシュしてコラボレーションする。
- 基本的な共同作業のワークフローを説明する。
次のステップでは、ペアになって進めてください。一人は「オーナー」、もう一人は「コラボレーター」となります。 目的は、コラボレーターがオーナーのリポジトリに変更を加えることです。最後に役割を交代するので、両方がオーナーとコラボレーターの両方を体験します。
一人で練習する場合
このレッスンを一人で進めている場合は、2つ目のターミナルウィンドウを開くことで続行できます。 この新しいウィンドウが、別のコンピュータで作業しているパートナーを表します。 GitHubで誰かにアクセスを許可する必要はありません。なぜなら、両方の「パートナー」は自分だからです。
オーナーはコラボレーターにアクセス権を与える必要があります。GitHubのリポジトリページで、「Settings」ボタンをクリックし、「Collaborators」を選択し、「Add people」をクリックして、パートナーのユーザー名を入力します。
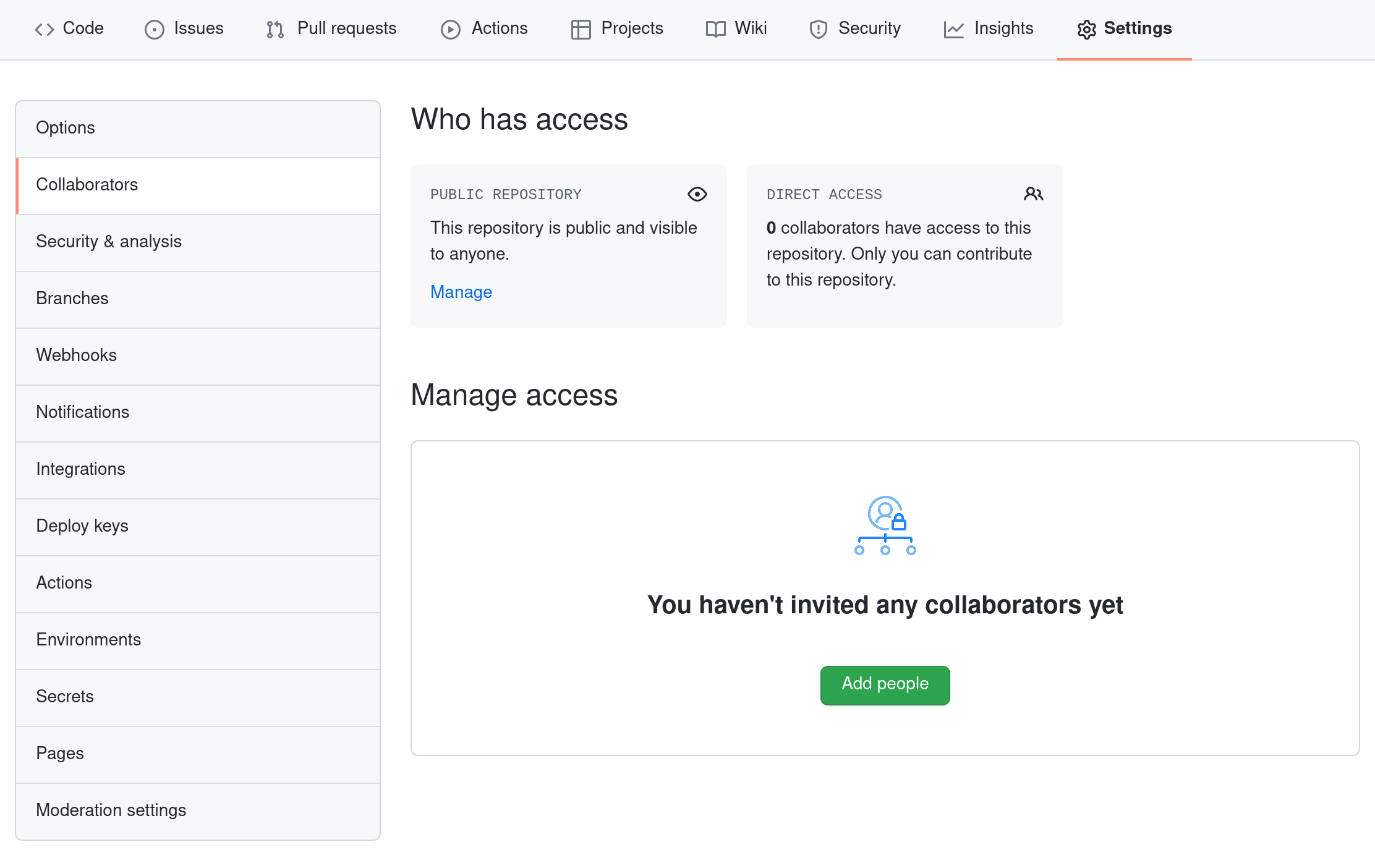
コラボレーターは、オーナーのリポジトリへのアクセスを受け入れる必要があります。https://github.com/notifications にアクセスするか、メール通知を確認します。そこでオーナーのリポジトリへのアクセスを承認できます。
次に、コラボレーターはオーナーのリポジトリのコピーを自分のマシンにダウンロードします。これを「リポジトリをクローンする」と呼びます。
コラボレーターは自分の planets.git
バージョンを上書きしたくないため、同じ名前のリポジトリを持つ自分のリポジトリとは異なる場所にオーナーのリポジトリをクローンする必要があります。
コラボレーターがオーナーのリポジトリを自分の Desktop
フォルダにクローンするには、次のコマンドを入力します:
‘vlad’ をオーナーのユーザー名に置き換えてください。
クローンパス(~/Desktop/vlad-planets)を指定せずにクローンを実行すると、自分の
planets フォルダ内にクローンされてしまいます! 必ず最初に
Desktop フォルダに移動してください。
コラボレーターは、オーナーのリポジトリのクローン内で、これまでと同じ方法で変更を加えることができます:
出力
It is so a planet!出力
1 file changed, 1 insertion(+)
create mode 100644 pluto.txtその後、変更をGitHub上の_オーナーのリポジトリ_にプッシュします:
出力
Enumerating objects: 4, done.
Counting objects: 4, done.
Delta compression using up to 4 threads.
Compressing objects: 100% (2/2), done.
Writing objects: 100% (3/3), 306 bytes, done.
Total 3 (delta 0), reused 0 (delta 0)
To https://github.com/vlad/planets.git
9272da5..29aba7c main -> mainリモートを origin
と呼ぶ必要がなかったことに注目してください:Gitはリポジトリをクローンしたときにデフォルトでこの名前を使用します。
(これは、以前リモートを手動で設定した際に origin
を使用したのが妥当であった理由です。)
もう一度オーナーのリポジトリをGitHubで確認すると、コラボレーターによって作成された新しいコミットが表示されるはずです。ブラウザを更新して新しいコミットを確認してください。
リモートについてさらに詳しく
このエピソードと前のエピソードでは、ローカルリポジトリには
origin と呼ばれる単一の「リモート」が設定されていました。
リモートは、どこか別の場所にホストされているリポジトリのコピーであり、プッシュやプルを行うことができます。また、1つだけで作業する必要はありません。
たとえば、大規模なプロジェクトでは、自分のGitHubアカウントにあるコピー(おそらく
origin
と呼ぶ)と、メインの「上流」プロジェクトリポジトリ(例として
upstream と呼ぶ)を持つことがあります。
他の人がコミットした最新の更新を取得するために、時々
upstream からプルします。
リモートに付ける名前はローカルでのみ存在します。それはエイリアスであり、origin、upstream、fred
など、選んだ名前です。
リモートリポジトリ自体には固有の名前はありません。
git remote
ファミリーのコマンドを使用して、リモートの設定や変更を行います。以下は最も役立つコマンドです:
-
git remote -v: 設定されているすべてのリモートを一覧表示します(前のエピソードで使用しました)。 -
git remote add [name] [url]: 新しいリモートを追加します。 -
git remote remove [name]: リモートを削除します。これはリモートリポジトリ自体には影響せず、ローカルリポジトリからリンクを削除するだけです。 -
git remote set-url [name] [newurl]: リモートに関連付けられているURLを変更します。たとえば、別のGitHubアカウントやホスティングサービスに移動した場合、またはURLを追加時にタイプミスをした場合に使用します。 -
git remote rename [oldname] [newname]: リモートのローカルエイリアス(名前)を変更します。たとえば、upstreamをfredに変更できます。
コラボレーターの変更をGitHubからダウンロードするために、オーナーは次のコマンドを入力します:
出力
remote: Enumerating objects: 4, done.
remote: Counting objects: 100% (4/4), done.
remote: Compressing objects: 100% (2/2), done.
remote: Total 3 (delta 0), reused 3 (delta 0), pack-reused 0
Unpacking objects: 100% (3/3), done.
From https://github.com/vlad/planets
* branch main -> FETCH_HEAD
9272da5..29aba7c main -> origin/main
Updating 9272da5..29aba7c
Fast-forward
pluto.txt | 1 +
1 file changed, 1 insertion(+)
create mode 100644 pluto.txtこれで3つのリポジトリ(オーナーのローカル、コラボレーターのローカル、オーナーのGitHub上のリポジトリ)が再び同期されました。
基本的な共同作業のワークフ
ロー
実際には、共同作業を行っているリポジトリの最新バージョンを取得していることを確認するのが良い習慣です。そのため、変更を加える前に
git pull
を実行してください。基本的な共同作業のワークフローは次のようになります:
-
git pull origin mainを使用してローカルリポジトリを更新する。 - 変更を加え、それらを
git addでステージする。 -
git commit -mを使用して変更をコミットする。 -
git push origin mainを使用して変更をGitHubにアップロードする。
1回の大規模な変更を含むコミットよりも、小さな変更を含む多くのコミットを行う方が望ましいです。小さなコミットの方が読みやすく、レビューしやすいからです。
役割を交代して再実行
役割を交代し、全プロセスを繰り返してください。
変更をレビューする
オーナーがコラボレーターに情報を与えずにリポジトリにコミットをプッシュしました。 コマンドラインでは、コラボレーターはどのようにして変更を確認できますか? また、GitHubではどうでしょうか?
コマンドラインでは、コラボレーターは
git fetch origin main
を使用してリモートの変更をローカルリポジトリに取得できます。ただし、マージは行われません。
その後、git diff main origin/main
を実行することで、変更をターミナルに表示できます。
GitHubでは、コラボレーターがリポジトリにアクセスして「commits」をクリックすると、リポジトリにプッシュされた最新のコミットを見ることができます。
GitHubで変更にコメントする
コラボレーターがオーナーによる1行の変更について質問があり、提案をしたいとします。
GitHubでは、コミットの差分にコメントを追加することが可能です。コメントを付けたいコード行の上に青いコメントアイコンが表示され、コメントウィンドウを開くことができます。
コラボレーターはGitHubインターフェースを使用してコメントと提案を投稿します。
バージョン履歴、バックアップ、バージョン管理
一部のバックアップソフトウェアは、ファイルのバージョン履歴を保持し、特定のバージョンを復元することができます。この機能はバージョン管理とはどのように異なりますか?また、バージョン管理(GitやGitHub)の利点は何ですか?
まとめ
-
git cloneはリモートリポジトリをコピーして、リモートが自動的にoriginとして設定されたローカルリポジトリを作成します。
